ドコモからリリースされた『Galaxy Nexus(SC-04D)』は国外で流通している『Galaxy Nexus』とハード的には同じ物ですが、ドコモがAndroidの一部機能を無効化するなどした劣化ROMが搭載されている関係で日本国内での評価はイマイチ。
このドコモ版劣化ROMをGoogleが提供する純正ROMに書き換えてやればAndroid OSが本来持っている利便性が開放されGalaxy Nexusの使い勝手も格段に向上するのですが、ROMの書き換えにはそれなりの準備が必要になるのでここではそのための環境構築手順を備忘録がてらまとめておくことにします。
使用するPCの環境や利用するツールの入手タイミングにより画面や手順が若干変わる可能性もありますのでその点はご注意ください。また、後半で行う「Bootloaderアンロック」のタイミングで端末内の情報が初期化されますので、大切なデータがあれば事前に退避させるなどしておきましょう。
お約束ですが参考にされる場合はあくまで自己責任でお願いします。(フォローやサポートは致しかねます)
1. JDKのインストール
Android SDKを使う上で必要となるJavaの開発プラットフォーム「JDK」を最初に導入します。
JDKは現時点で最も普及しているJDK 6とその後継たるJDK 7とが公開されていますが、現在公開されているAndroid SDKが推奨しているのはJDK 6の方。「Java SE Downloads」のページから自分の環境にあったJDK 6の最新版をダウンロードしてきてインストールを開始。途中インストール先などを聞いてきますがそのまま「次へ」で進めてください。



JRE未導入の場合は続けてそちらのインストールが行われます。こちらも同様に「次へ」で処理をすすめてください。
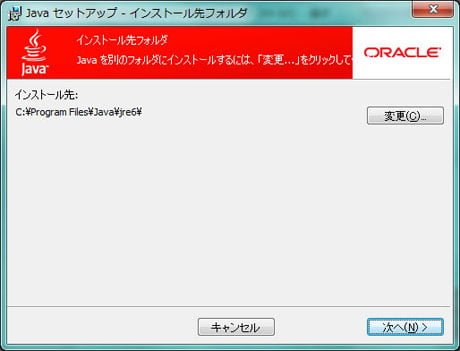


続けて環境変数の設定。
【Windows 7, Vistaの場合】
・[スタート]-[コンピュータ]を右クリックしてプロパティを選択
・ウィンドウ左側の「システムの詳細設定」を選択
・下部の「環境変数」ボタンを押下
【Windows XPの場合】
・[スタート]-[マイコンピュータ]を右クリックしてプロパティを選択
・「詳細設定」タブを選択
・下部の「環境変数」ボタンを押下
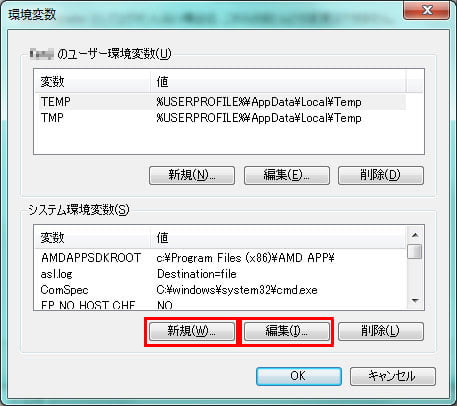
上記手順で環境変数の設定画面を開き、下半分に位置する「システム環境変数」の一覧の中に「JAVA_HOME」なる項目があるかを確認。なければ「新規」を押下、あれば「編集」を押下します。
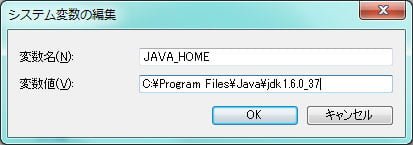
システム変数の編集ダイアログが表示されたら「変数名」に「JAVA_HOME」、「変数値」にJDKがインストールされたパスを入力。ダイアログと環境変数設定画面を「OK」で閉じ、念のために端末を再起動したらJDKの作業は終わり。
2. Android SDKのインストール
「Android Developers」から最新のAndroid用ソフトウェア開発キット「Android SDK」のインストーラをダウンロードしてきてセットアップを開始。
※2012年11月より上記サイトではADTバンドル版がデフォルトでダウンロードされるようになりましたが、ここではADTは使用しませんので「DOWNLOAD FOR OTHER PLATFORMS」より「SDK Tools Only」のインストーラを入手してください。

64bitのOSをご利用の場合、さきほどの環境変数「JAVA_HOME」が正しく設定されていないとここでエラーとなり先にすすめないことがありますのでご注意を。
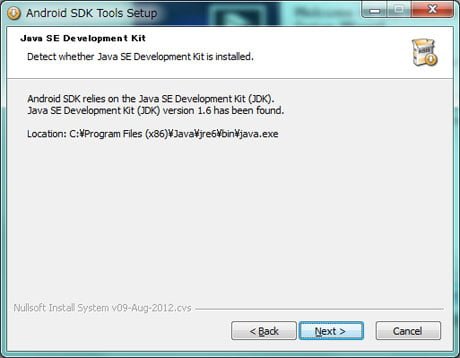
「Choose Users」の選択は「Install for anyone using this computer」(=すべてのユーザで利用可能にする)を選択しておくと後々なにかと便利です。
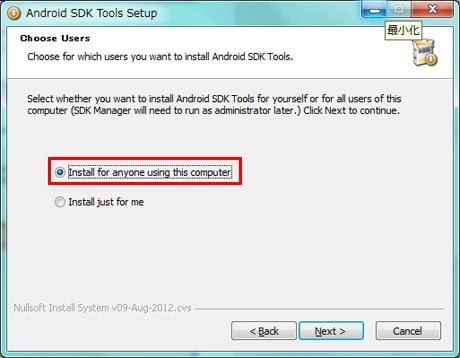


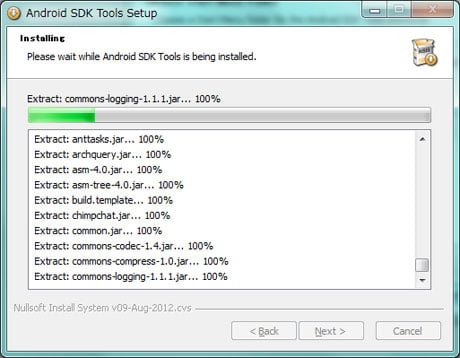

Android SDKのインストールを完了すると「Android SDK Manager」が起動します。万一起動しなかった場合は[スタート]-[すべてのプログラム]-[Android SDK Tools]-[SDK Manager]と辿って手動で起動させましょう。
SDK Managerが起動されるとネットを介して利用可能なパッケージ情報が取得され、結果がズラズラズラーっと表示されます。初期表示段階で何れかの「Android X.X(API XX)」パッケージが選択状態になっていたらここではチェックを外しておいてOK。代わりに「Tools」フォルダと「Extras」配下の「Google USB Driver」にチェックを入れて画面右下のインストールボタンを押下。
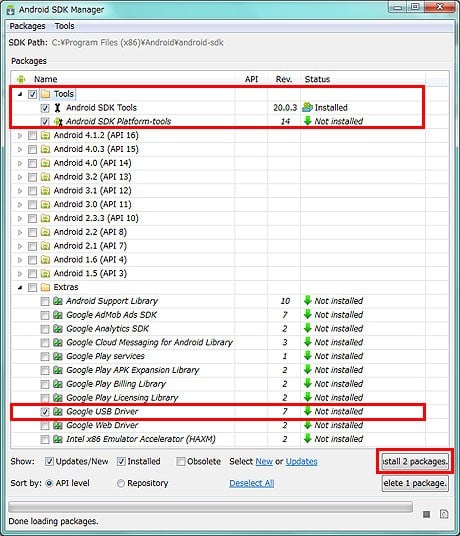
インストールの確認画面が表示されるので「Accept All」を選んでから「Install」を開始してください。
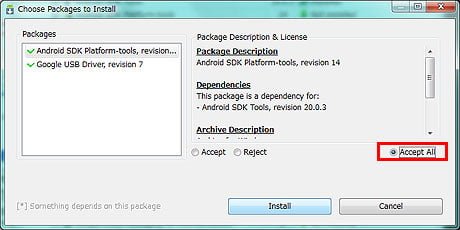
サーバー側の状況によってはダウンロードに数分要することもあるのでお茶でも飲みながら状況を見守ります。ダウンロードやインストールに失敗することもありますが、その場合は再度インストールを実行してみてください。

選択した項目が全て「Installed」になったことを確認できたらSDK Managerは閉じておいて構いません。
ここで念のため「(SDKインストール先)\platform-tools」フォルダ配下に「fastboot.exe」という実行ファイルが存在することを確認しておきましょう。(SDKのバージョンによってはfastboot.exeが含まれないケースがある模様です)
最後に作業効率を良くするため、SDKへのPATHを通しておきましょう。先のJDK導入時と同様に環境変数の設定画面を開きます。下半分に位置する「システム環境変数」一覧の中から「Path」(全て大文字のケースも有)を選択して「編集」をクリック。
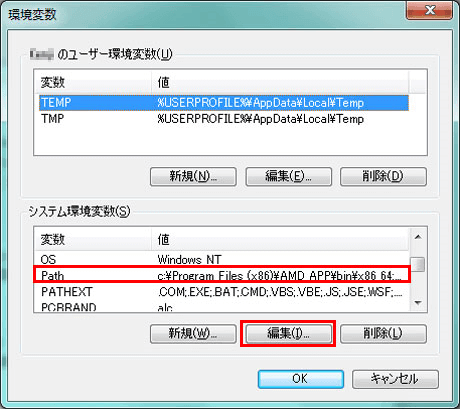
表示された入力ダイアログの「変数値」に既に何かしらの値がセットされている場合は、その値を残したまま末尾に「(SDKインストール先)\platform-tools」を追加します。なお、既存の値との間は「;(半角セミコロン)」を入れて接合してください。
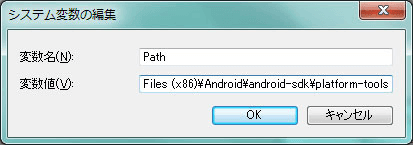
記述例
(既存の値);C:\Program Files (x86)\Android\android-sdk\platform-tools
正しく入力できたらダイアログと環境変数設定画面を「OK」で閉じ、端末を再起動して作業終了です。
3. デバッグモード用ドライバ(Android ADB Interface)の導入
ここでようやくGalaxy Nexus(SC-04D)の出番です。
Android端末を色々いじっていくためにはPCと接続して様々な指示をやりとりできる「デバッグモード」を使用します。デバッグモード状態のAndroid端末をPCに接続して正しく認識させるには専用のドライバーが必要になるのでこちらを導入しておきましょう。
まずはNexus側の操作から。[設定]-[開発者向けオプション]を開いてその中にある「USBデバッグ」をONにします。
※Android 4.2以降の場合、初期状態では[設定]配下に[開発者向けオプション]が表示されません。[設定]-[端末情報]内の「ビルド番号」項目を7回連続クリックすると表示されるようになります。

この状態で付属のUSBケーブルを用いてPCと接続。新しいハードウェアが認識されたことを示すダイアログが表示されたら「キャンセル」で閉じてしまってかまいません。
続けて「デバイスマネージャー」画面を開きます。
【Windows 7, Vistaの場合】
・[スタート]-[コンピュータ]を右クリックしてプロパティを選択
・ウィンドウ左側の「デバイスマネージャ」を選択
【Windows XPの場合】
・[スタート]-[マイコンピュータ]を右クリックしてプロパティを選択
・「ハードウェア」タブを選択
・上部にある「デバイスマネージャ」を選択
「デバイスマネージャー」の画面を開いたら一覧の中から黄色い!(エクスクラメーション)マークのついた「Galaxy Nexus」なる項目(「Galaxy」などと表示されることもあります)を探して右クリックし「ドライバー ソフトウェアの更新」を選択します。

「コンピューターを参照してドライバー ソフトウェアを検索します」を選択。
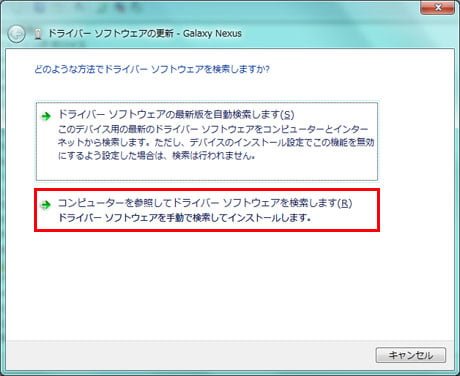
「コンピューター上のデバイスドライバーの一覧から選択します」を選択。

「すべてのデバイスを表示」を選択した状態で「次へ」。

「ディスク使用」を選択。
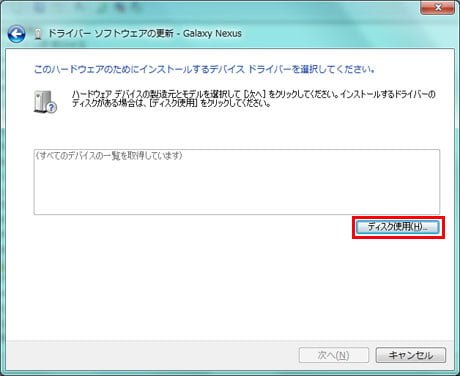
「参照」より「(SDKインストール先)\extras\google\usb_driver\android_winusb.inf」を選んで「OK」を押下。

デバイスドライバの選択画面が表示されたら「Android ADB Interface」を選んで「次へ」。

「ドライバーの更新警告」ダイアログが表示されるたら「はい」を選択して先へ進めてください。

最後に「インストール」を選択すると、インストールが開始されるので少し待機。「ドライバー ソフトウェアが正常に更新されました」とのメッセージが表示されたら「閉じる」を選択。

端末の再起動を行った後、再び「デバイスマネージャー」画面を開き「Galaxy Nexus」が消えて「Android ADB Interface」が新たに表示されていることが確認できたらドライバの導入作業が完了。
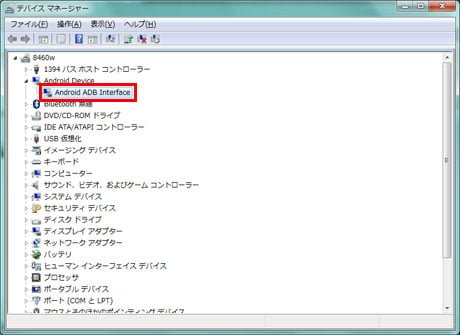
稀に一度では上手く認識されないことがあるようなので、その場合はPCを再起動して再度同じ手順を繰り返してください。
4. Bootloader用ドライバ(Android Bootloader Interface)の導入とアンロック
Galaxy Nexus(SC-04D)の電源を落とし、その状態からボリュームアップとボリュームダウンの双方を押したまま電源ボタンを長押しすると、ドロイド君がお腹を開けて寝転がったイメージが描かれたfastbootモードの画面が表示されます。
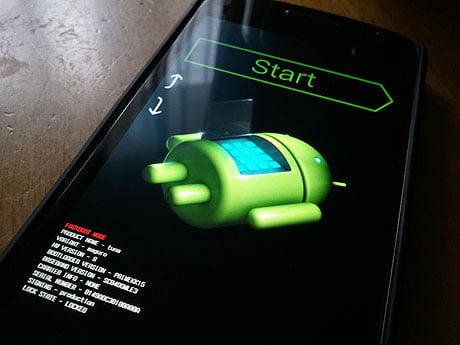
付属のUSBケーブルを用いてPCとしっかり接続されていることを確認したら「デバイスマネージャー」画面を開きます。
「デバイスマネージャー」の画面を開いたら一覧の中から黄色い!(エクスクラメーション)マークのついた「Android 1.0」なる項目を探して右クリックし「ドライバー ソフトウェアの更新」を選択します。
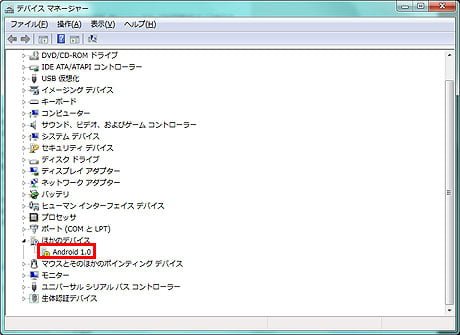
ここからはさきほどのデバッグモード用ドライバの導入と手順は同じ。デバイスドライバの選択画面では「Android Bootloader Interface」を選んでおいてください。

ドライバ導入後に再び「デバイスマネージャー」画面を開き「Android 1.0」が消えて「Android Bootloader Interface」が新たに表示されていることが確認できたらドライバの導入作業が完了。

続けてブートローダのアンロックを実行。
【Windows 7, Vista, XPの場合】
・[スタート]-[すべてのプログラム]-[アクセサリ]-[コマンド プロンプト]を選択
コマンドプロンプトの準備が出来たら「fastboot oem unlock」と入力してEnterを入力。
fastboot oem unlockするとGalaxy Nexus(SC-04D)に「Unlock bootloader?」との確認画面が表示されるので、ボリュームキーで「Yes」を選択して電源ボタンで決定。

コマンドプロンプトに「finished.」のメッセージが表示され、Galaxy Nexus(SC-04D)の画面最下部に赤文字で「LOCK STATUS – UNLOCKED」のメッセージを確認できたらアンロック作業は終了です。
5. CWM Recoveryの準備と起動時のドライバ導入
最後にGalaxy Nexus(SC-04D)を触っていくうえで欠かせないCWM(ClockWorkMod) Recoveryの準備とCWM起動中にPCからのアクセスを可能にするためのドライバの導入を済ませておきましょう。ドライバをインストールしておくことでAndroidのシステムファイルの入替えに失敗して通常起動できなくなった場合などにPCから操作して復旧を図ることが可能になります。
まずはCWM Recoveryの取得から。CWMの公式HPで配布されている「Google Galaxy Nexus (GSM)」用のCWM Recoveryイメージ「recovery-clockwork-X.X.X.X-maguro.img」をダウンロードしてきて適当なフォルダに保存。
Galaxy Nexus(SC-04D)の電源を一旦落とし、ボリュームアップとボリュームダウンの双方を押さえたまま電源ボタンを長押しで再びfastbootモードで起動させます。
PCとGalaxy Nexus(SC-04D)がUSBケーブルできちんと接続されていることを確認したら、CWM Recoveryイメージを保存しているフォルダ配下でコマンドプロンプトを開き「fastboot boot recovery-clockwork-6.0.1.0-maguro.img」でCWM(ClockWorkMod)を起動させます。(CWMのファイル名はお使いのバージョンに合わせて適宜変更してください)
fastboot boot recovery-clockwork-6.0.1.0-maguro.img
「デバイスマネージャー」の画面を開いたら一覧の中から黄色い!(エクスクラメーション)マークのついた「Galaxy Nexus」(環境によっては「Full」と表示されている場合もあります)なる項目を探して右クリックし「ドライバー ソフトウェアの更新」を選択します。

こちらもここから先はデバッグモード用ドライバの導入と手順は同じ。デバイスドライバの選択画面では「Android Composite ADB Interface」を選んでおいてください。

再び「デバイスマネージャー」画面を開き「Galaxy Nexus」(あるいは「Full」)が消えて「Android Composite ADB Interface」が新たに表示されていることが確認できたらドライバの導入作業が完了。

ドコモ版ROMのバックアップ
純正ROM導入後に何らかの理由で初期ROMに戻す必要が生じた場合に備えてドコモ版ROMのバックアップをとっておきましょう。
Galaxy Nexus(SC-04D)の電源を落とした状態からボリュームアップとボリュームダウンの双方を押したまま電源ボタンを長押し。ドロイド君がお腹を開けて寝転がったイメージが描かれたfastbootモード画面が表示されたことを確認したら付属のUSBケーブルを用いてPCと接続します。
続けてCWM Recoveryのイメージを置いたフォルダ配下でコマンドが叩けるようコマンドプロンプトを準備します。
【Windows 7, Vistaの場合】
・「Fastboot」フォルダを開く
・SHIFT+右クリックで表示されるコンテキストメニューより「コマンドウィンドウをここで開く」選択
【Windows XPの場合】
・[スタート]-[すべてのプログラム]-[アクセサリ]-[コマンド プロンプト]を選択
・cdコマンドで「Fastboot」フォルダまで移動する
コマンドプロンプトが準備できたら「fastboot boot recovery-clockwork-5.5.0.2-maguro.img」(ご使用のCWM Recoveryのimgファイルにファイル名はあわせてください)と入力してEnterを叩くとGalaxy Nexus(SC-04D)の画面が一瞬暗転し、CWM(ClockWorkMod) Recoveryが起動します。
fastboot boot recovery-clockwork-5.5.0.2-maguro.img

残しておくバックアップは出来る限りクリーンな状態の方が後々面倒なことにならなくて済むのでCWM Recoveryから端末を初期化を実施。ボリュームキーで”上下移動”、電源ボタンで”決定”の要領でメニューから[wipe data/factory reset]を選択すると初期化が実行されます。
続けてCWMメニューから [backup and restore]-[backup] を選択するとバックアップが始まるのでしばし待機。「Backup Complete!」のメッセージが表示されたのを確認したら[reboot system now]で端末を再起動させます。
先ほど初期化を実行したためGalaxy Nexus(SC-04D)には初期設定画面が表示されているはずですが、この状態でもUSBケーブルでPCと接続されていれば[コンピュータ](Windows 7, Vistaの場合)あるいは[マイ コンピュタ](Windows XPの場合)の配下に「Galaxy Nexus」が認識されているはずなので、それを開いて「内蔵ストレージ」直下にバックアップファイルを収めた「clockworkmod」フォルダが出来ていることを確認。フォルダごとPCにコピーするなどして保管しておきましょう。
ドコモ版radio.imgのバックアップ
続けて通信設定ファイル「radio.img」のバックアップもとっておきましょう。Google純正ROMに同梱されているradio.imgだとドコモ独自のFOMAプラスエリアに繋がらないことがある(?)という話を耳にしたことがあるので念のため。
radio.imgをバックアップするにはroot権限が必要なのでまずはrootの奪取から。
こちらから「CWM-SuperSU-vX.XX.zip」「UPDATE-SuperSU-vX.XX.zip」(X.XXは配布中のバージョンに読み替えてください)ファイルをダウンロードし、Galaxy Nexus(SC-04D)の内蔵ストレージ直下(/sdcard 配下)にコピーしておきます。
Galaxy Nexus(SC-04D)の電源を落とし、ボリュームアップとボリュームダウンの双方を押したまま電源ボタンを長押してfastbootモードへ移行。USBケーブルがきちんと接続されていることを確認したらコマンドプロンプトから「fastboot boot recovery-clockwork-5.5.0.2-maguro.img」(ご使用のCWM Recoveryのimgファイルにファイル名はあわせてください)を実行してCWM Recoveryを起動させます。
fastboot boot recovery-clockwork-5.5.0.2-maguro.imgメニューから [install zip from sdcard]-[choose zip from sdcard]-[su.zip]-[Yes-CWM-SuperSU-vX.XX.zip]と辿り、「Install from sdcard complete.」が表示されたらroot化は完了。
再起動後、Galaxy Nexus(SC-04D)のアカウント設定を済ませたらアプリ一覧の中に「SuperSU」が追加されていることを確認できたらようやくradio.imgの抜き出しを実施していきます。
USBケーブルを挿したままであればこれを一旦抜いて、メニューより[設定]-[開発者向けオプション]-[USBデバッグ]を”ON”にし、改めてPCとUSBケーブルを接続し直します。
PC側でコマンドプロンプトを開いたらadb shellを起動。「shell@android:/ $」という入力待ちになったら「su」でスーパーユーザ権限へ。入力待ちが「shell@android:/ #」に変わったのを確認してから下記「dd」コマンドを実行するとradio.imgがバックアップされます。
C:¥> adb shell
shell@android:/ $ su
shell@android:/ # dd if=/dev/block/platform/omap/omap_hsmmc.0/by-name/radio bs=4096 of=/mnt/sdcard/radio.imgバックアップが完了したら[コンピュータ](Windows 7, Vistaの場合)あるいは[マイ コンピュタ](Windows XPの場合)配下に認識されている「Galaxy Nexus」の「内蔵ストレージ」直下にradio.imgが出来ていることを確認。こちらもPCにコピーするなどして保管しておきましょう。
以上、お疲れ様でした。
- (2012-10-17) 現時点での最新環境に即した画像への差し替えと一部加筆・修正を行いました。
- (2012-11-17) Android SDKの入手に関する注意を追記しました。
- (2012-11-22) Android 4.2以降での「開発者オプション」選択時の注意を追記しました。
- (2013-07-25) Fastbootに関する記述を加筆・修正しました。
最新の情報はこちらへ(2014-08-26)
Nexusシリーズ全般を対象に手順を整理した「Nexus端末を遊び尽くすための準備」を公開しています。今後はリンク先の記事を参照されることをオススメします。