先日お亡くなりになったHP製モバイルワークステーション『HP EliteBook 8460w Mobile Workstation』。
RAW現像やデザインなどのクリエイティブな作業からシステム開発に至るまで何でもこなせるワークステーションならではの高い性能に加え移動にも便利な14インチというサイズ感も気に入っていたのですが、不具合箇所と思われるシステム基板の交換に10万円を超す見積りを提示されやむなく買い替えを検討。
しかし、今のHP製モバイルワークステーションのラインナップには14インチサイズが存在していないうえ、15インチで妥協しようにも『HP ZBook15 G3 Mobile Workstation』はテンキーが邪魔だし『HP ZBook Studio G3 Mobile Workstation』は少々予算オーバー。DELLなど他のメーカーもチェックしてみたけれど、それほど安いわけでもなく品質面の不安もあり決断に至らず…。
散々悩んだ挙句、選んだ手段は…壊れた手元の端末と同じEliteBook 8460wの中古端末購入(笑)!!

動作に支障はないけれど外観に傷があるとして安く売られていたものをネットで見つけ「部品取りに使えるかも!?」と思い飛びつきました。…そう、つまりはニコイチで復旧を図ろうという算段。これならメーカー修理に出すよりも遥かに安上がりだし、内部基板以外にも使えそうな部品があれば予備パーツとして手元に残しておけるので一石二鳥というわけ。
ご丁寧にもHPは分解・組付け手順を記載した「Maintenance and Service Guide」なるドキュメント(英語)を公開してくれているのでお膳立ても万全。多少機械弄りが出来るのであればチャレンジしない手はありませんっ!
ということで、さっそく2台の端末を並べ同時並行で分解作業を開始。HPのドキュメントに掲載されたイラストには若干分かりにくい部分もあったので、備忘録を兼ねて以下に手順を残しておくことにします。
EliteBook 8460wのメイン基板交換
まずは端末をひっくり返してバッテリーと裏面のカバーを外します。

最初にメモリモジュールの取り外し。両側の固定金具を軽く押し広げ、斜めに持ち上がったモジュールをそっと抜き取ります。

次にスマートカードリーダ。基板と繋がっているフィルム状のケーブルを先に抜いておきます。

スマートカードリーダ自体はタブを持って引き起こし、垂直に引っ張り上げるだけ。工具無しで簡単に外れます。

スマートカードリーダの下に隠れているハードディスクは3箇所のネジを緩めきって(完全には外れない構造になってます)から、黒いフィルム状のツマミを持って外側にスライドさせるだけ。


光学ドライブを固定するネジは1箇所。ネジを外し、隣に見える金属の出っ張りをマイナスドライバの先で押すなどすればユニットを引き出せます。

ちなみに…光学ドライブの固定に使われているネジはバネ付きの特殊なもの。

分解に際し複数の種類・形状のネジが登場するので組み戻す際に間違いのないよう気をつけましょう。
冷却ファンは2箇所のネジを緩めてコネクタを引き抜くだけ。

CPUとGPUの双方を冷却するヒートシンクは6つのネジを緩め、少し浮かせた状態で引き抜きます。


取り外したファンとヒートシンクはこの機会にエアダスターで埃を飛ばしキレイにしておくと良いでしょう。
次にキーボード。手始めに3箇所のネジを外します。

さらに、3箇所の爪で引っ掛けるようにして本体側と固定されているので、これをマイナスドライバーで突っついて緩めるとキーボードが外れます。


キーボードはまだ2本のケーブルで本体側と繋がっているのでこちらも外しておきましょう。

これでようやく筐体裏の外装を取り外せる状態になりました。このパーツの固定には沢山のネジが使用されていますが、慌てず順に外していきましょう。なお、4隅のトルクスネジを覆っているゴムパーツは爪楊枝のようなものでグリグリすれば簡単に外せます(再利用可)。


全てのネジを外したら外装を少しずつ引き剥がしていきます。固くて外れない…という場合は、どこかしらネジを外し忘れている可能性が高いので再度確認しましょう。取り外した外装は基板側と2本のケーブルで繋がっているのでこちらも忘れずに外しておきましょう。

システム基板の全容が視認出来る状態になりました。もう一息!!

システム基板を固定するネジは2本だけ。このネジを外し、冷却ファンの取り付け位置のすぐ脇にある2箇所のコネクタを抜いておきます。

Mini-PCIの無線LANカードも取り外しておきましょう。

最後に指紋認証センサーに繋がるケーブルを抜いて…

システム基板の取り外し成功ですっ!!

中古端末から抜き出した基板を壊れた端末に移植したら逆の手順で組戻し。この際、CPUに塗られていた古いグリスは綿棒でキレイに拭き取って新たにナノダイヤモンドグリスを塗り直しておきました。

組み直ったところでおそるおそる電源投入してみると…無事HPのロゴが表示され、Windowsの起動プロセスへ。念のため全てのポートの動作やドッキングステーションとの連携もチェックしてみましたがいずれも問題なし。
…あっぱれ、完全復活ですっ!!(涙)
基板交換に伴う恩恵
壊れたわたしの端末に搭載されていたCPUはCore i7-2630QM(2.0-2.9GHz)だったのですが、部品取り用に入手した端末には上位のCore i7-2720QM(2.2-3.3GHz)が搭載されていたのでシステム基板もろとも交換することでシステム復旧と同時にスペックアップという恩恵にも預かることが出来ました。
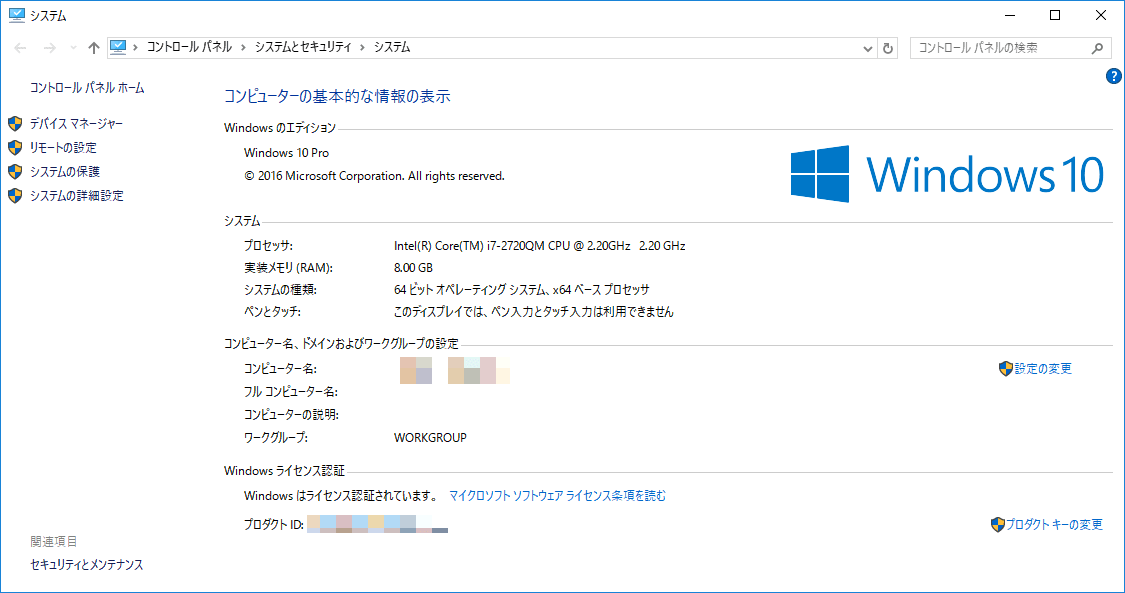
システム構成変更に伴うライセンスの再認証なども要求されませんでした。
また、これによりvPro対応の構成となったことからデバイスマネージャー上に「Intel Active Management Technology – SOL」に絡む新たなデバイスが出現。初期状態ではドライバが未検出だったので、HPのホームページよりダウンロードして正しく認識させておきました。
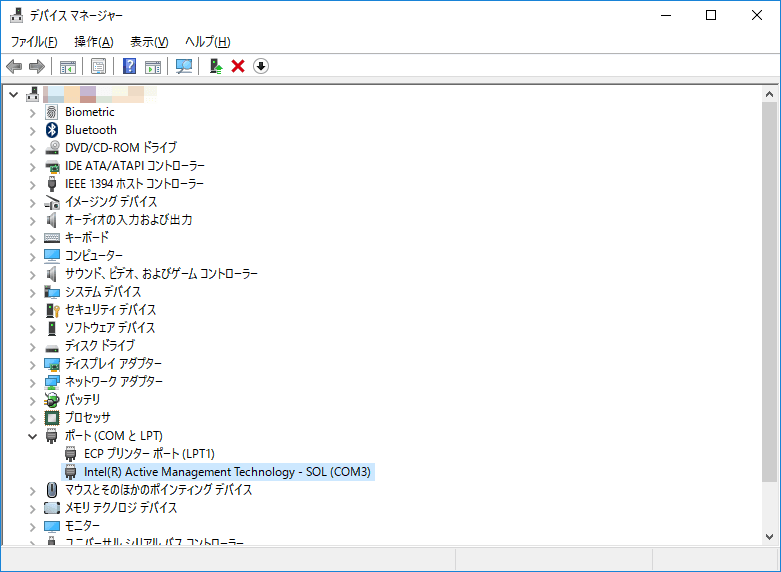
環境が整ったところであらためてベンチマークを実施しておくことにしましょう。まずは購入直後の環境との違いを把握出来るようCINEBENCH 11.5の結果から。
| CINEBENCH 11.5 (64bit) | |
|---|---|
| OpenGL | 16.92 fps |
| CPU | 5.33 pts |
| CPU(シングルコア) | 1.22 pts |
今回のスペックアップに伴ってCPU値が多少向上することは予想していましたが、何故かOpenGLの値も改善。購入時はHDDだったストレージは現在SSD、OSもWindows 7から10に変わっていることが影響しているのかしらん?
あと、今後の参考のためCINEBENCH R15と3DMark 11のテスト結果も掲載しておきます。
| CINEBENCH R15 | |
|---|---|
| OpenGL | 16.00 fps |
| CPU | 487 cb |
| CPU(シングルコア) | 108 cb |
| 3DMark 11 (Performance 1280×720) |
|---|
| 731 points |
別にゲームはやらないので構わないのですが、3DMarkでFPSが2~3とかしか出ていないのはちょっと哀しいものがありましたね(苦笑)。
8460wも6年選手なので頃合いを見計らって新しい端末の調達を検討しないといけませんが、それまではしっかり働いてもらいましょう!!