![PLANEX 11n/g/b対応 150Mbpsハイパワー無線LAN USBアダプタ GW-USValue-EZ [フラストレーションフリーパッケージ(FFP)]](https://m.media-amazon.com/images/I/31yET-fKjqL._SL160_.jpg) 初期のRaspbian “wheezy”では『Raspberry Pi』(ラズベリーパイ)を無線LAN接続するのに自分でLinux用ドライバを探してインストールする必要がありましたが、「2012-09-18-wheezy-raspbian」以降で一般的な無線LANアダプタが多くサポートされるようになりそうした手間が不要になりました。
初期のRaspbian “wheezy”では『Raspberry Pi』(ラズベリーパイ)を無線LAN接続するのに自分でLinux用ドライバを探してインストールする必要がありましたが、「2012-09-18-wheezy-raspbian」以降で一般的な無線LANアダプタが多くサポートされるようになりそうした手間が不要になりました。
とはいえLinuxをあまり詳しくない方にとっては設定周りで少し戸惑う部分も残っているかと思いますので、現行Raspbianにおける設定手順を以下に整理しておくことにします。
無線LANアダプタの接続確認
使用するUSB無線LANアダプタはPLANEXの『GW-USValue-EZ』。RealtekのRTL8188CUSというメジャーなチップを使用しているので実績もあり、価格も安価なのでオススメ。
この無線LANアダプタはRaspberry PiのUSBポートに接続すればそれだけで利用可能な状態になります。念のため正しく認識されていることを確認したい場合は下記コマンドにて。
$ lsusb
Bus 001 Device 002: ID 0424:9512 Standard Microsystems Corp.
Bus 001 Device 001: ID 1d6b:0002 Linux Foundation 2.0 root hub
Bus 001 Device 003: ID 0424:ec00 Standard Microsystems Corp.
Bus 001 Device 007: ID 2019:ed17 PLANEX GW-USValue-EZ 802.11n Wireless Adapter [Realtek RTL8188CUS]
Bus 001 Device 004: ID 05e3:0608 Genesys Logic, Inc. USB-2.0 4-Port HUB
Bus 001 Device 005: ID 045e:0095 Microsoft Corp. IntelliMouse Explorer 4.0 (IntelliPoint)
Bus 001 Device 006: ID 05af:1012 Jing-Mold Enterprise Co., Ltd $ lsmod
Module Size Used by
8192cu 489381 0
snd_bcm2835 15846 0
snd_pcm 77560 1 snd_bcm2835
snd_seq 53329 0
snd_timer 19998 2 snd_pcm,snd_seq
snd_seq_device 6438 1 snd_seq
snd 58447 5 snd_bcm2835,snd_timer,snd_pcm,snd_seq,snd_seq_device
snd_page_alloc 5145 1 snd_pcm
leds_gpio 2235 0
led_class 3562 1 leds_gpio
evdev 9426 6
joydev 9316 0 接続設定
接続先アクセスポイントが暗号化方式にWPA/WPA2を使用している場合、CUIで設定を行うのは少し面倒なのでデスクトップ環境から「WiFi Config」を使用します。
![]()

右下の「Scan」ボタンを押下すると周囲にあるアクセスポイントの一覧が表示されます。この中から接続したいアクセスポイントを選択するのですが、ステルス設定されたアクセスポイントの場合「SSID」がブランクになっているので「BSSID」に表示される接続先のMacアドレスを確認のうえ選択してください。
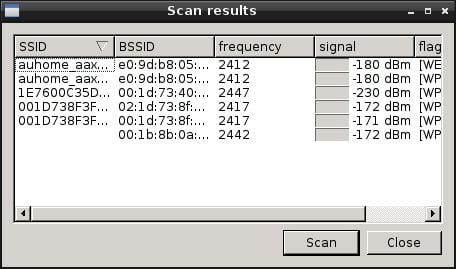
続けて接続設定。アクセスポイントの設定にあわせてSSIDや暗号化方式の指定、パスフレーズの入力し「Add」を押下。ちなみに、暗号化方式にAESを使用している場合は「Encryption」はCCMPを選択しておいてください。

先頭画面に戻って「Connect」ボタンを押下すると接続が完了。
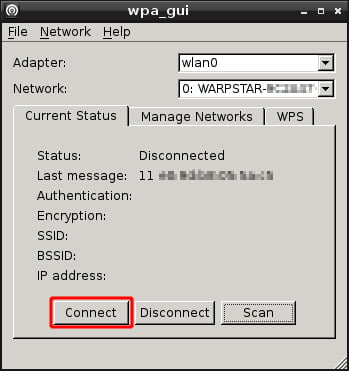
接続設定が正しいにもかかわらず、「Connect」ボタンでうまく繋がらなかった場合は下記コマンドを実行してみてください。
$ sudo iwconfig wlan0 essid (設定したSSID)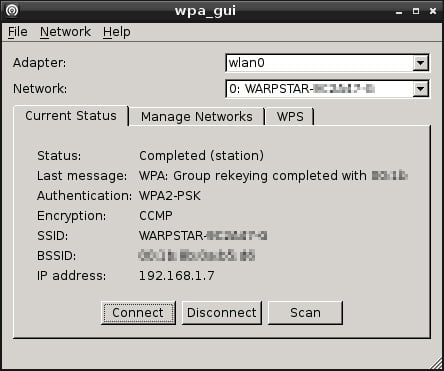
正しく接続できたら接続中のSSIDやIP address等が表示されます。
起動時の自動接続設定
上記手順でうまく接続ができたら再起動時に自動接続するよう設定を変更しておきましょう。
[DHCP接続する場合]
$ sudo vi /etc/network/interfaces
auto lo
iface lo inet loopback
iface eth0 inet dhcp
allow-hotplug wlan0
#iface wlan0 inet manual ※削除
#wpa-roam /etc/wpa_supplicant/wpa_supplicant.conf ※削除
iface wlan0 inet dhcp ※追加
wpa-conf /etc/wpa_supplicant/wpa_supplicant.conf ※追加
iface default inet dhcpステルス機能を有効にしたアクセスポイントに接続している場合は wpa_supplicant.conf にも一行追加しておきます。
$ sudo cat /etc/wpa_supplicant/wpa_supplicant.conf
ctrl_interface=DIR=/var/run/wpa_supplicant GROUP=netdev
update_config=1
network={
ssid="(設定したSSID)"
psk="(暗号化キー)"
proto=RSN
key_mgmt=WPA-PSK
pairwise=CCMP
auth_alg=OPEN
scan_ssid=1 ※追加
}以上です。