Nexus端末にFactory ImageやカスタムROMを導入する際に必要となるSDK環境等の導入手順は過去にご紹介していますが、現在の主流であるWindows 10環境下では動きが微妙に違っていたりするようですしJDKやSDKのバージョンも上がって見た目も変わってきているのでここらで更新を図っておくことにします。
以下の内容を参考になさる場合はあくまで自己責任で。また、作業にあたっては念のためデータのバックアップを済ませてから臨まれることをオススメします。
SDKの提供方法変更に伴って「2. Android SDKのインストール」の手順が若干変更になっています。ROM焼きを目的にadb/fastbootが使えれば良いという場合であればこちらをご参照ください。
1. JDKのインストール
最初にAndroid SDKを動作させる上で必要となるJava Development Kit(JDK)を導入します。
現在公開されているAndroid SDKはJDK 8がシステム要件として挙げられています。Oracleの「Java SE Downloads」ページからご利用の環境に則したJDKをダウンロードしてインストールを始めましょう。

オプションやインストール先などを聞いてきますがそのまま「次へ」。


続いてJava Runtime Environment(JRE)のインストールが始まるので、こちらも「次へ」で先に進めます。

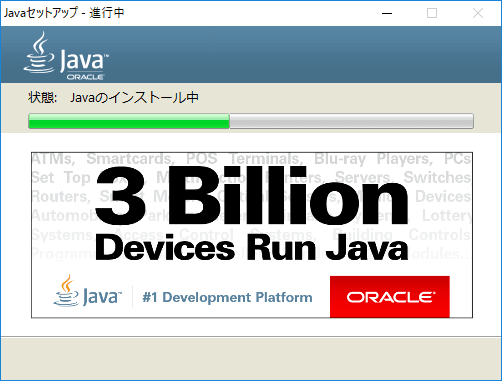

ダイアログを閉じてJDKの導入は完了。
2. Android SDKのインストール
Android SDKを「Android StudioとSDKツール」のウェブサイトから入手します。
現在同サイトのトップにはAndroid Studioのダウンロードボタンが用意されていますが、ここではアプリ開発までは想定していませんのでページ最下部の「コマンドライン ツールのみ入手する」より「installer_rXX.X.X-windows.exe」を落としてきてインストール開始。

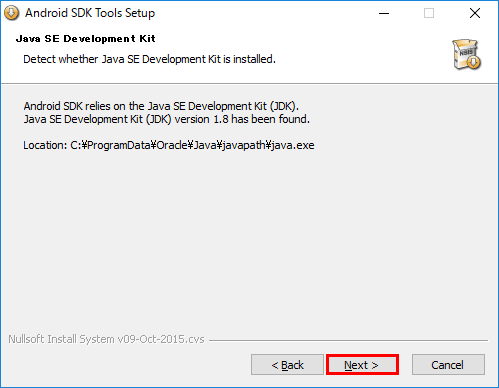
「Choose Users」の選択はどちらでも構いませんが、よく分からなければ「Install for anyone using this computer」(=すべてのユーザで利用可能にする)を選択して先に進めてください。
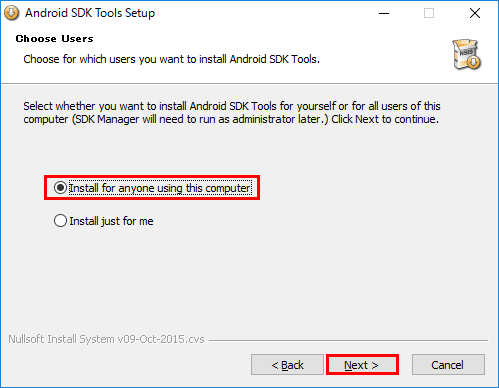
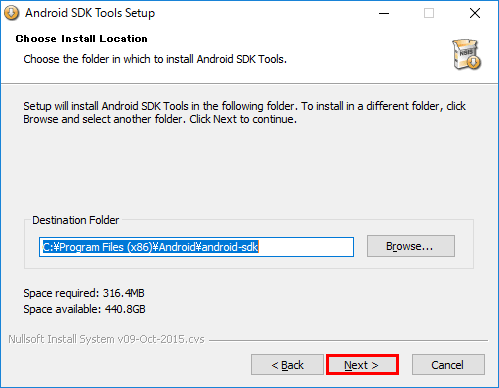

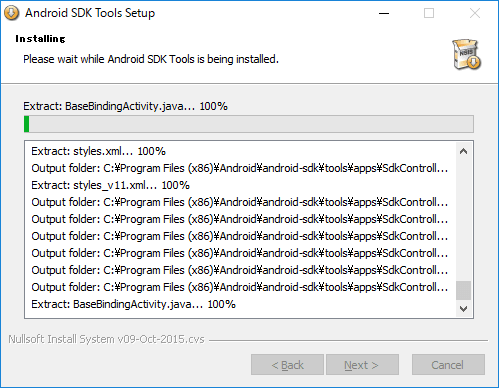

SDKのインストールを終えると「Android SDK Manager」が起動します。
SDK Managerが起動されるとインターネットを介して最新のパッケージ情報が取得され一覧に表示されます。初期状態でいくつかの項目が選択状態になっているかと思いますが、一度全てを外してしまい「Tools」フォルダ配下の「Android SDK Tools」と「Android SDK Platform-tools」、「Extras」配下の「Google USB Driver」の3つにだけチェックを入れて画面右下の「Install」ボタンを押下。

確認画面で「Accept All」を選択して「Install」。

サーバー側の負荷や回線状況にもよりますが、パッケージのダウンロードにかなりの時間を要することがあるのでここは気長に待ちましょう。完了のメッセージが表示され、選択した項目が全て「Installed」になったことを確認したらSDK Managerは閉じておいて構いません。
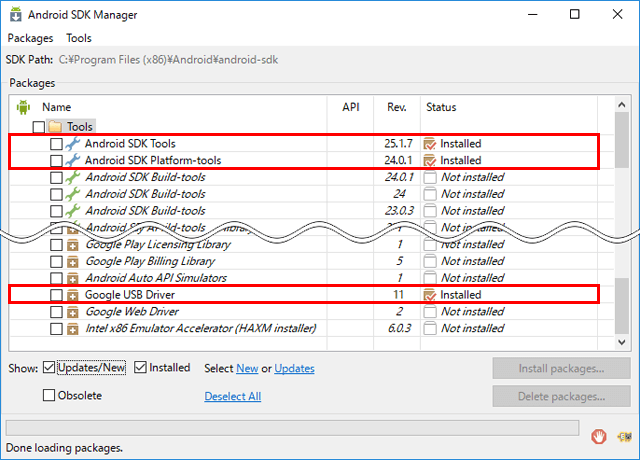
次にSDK Platform-toolsにPATHを通しておきます。
Windowアイコンを右クリックして表示されるメニューから[システム]-[システムの詳細設定]と辿って「システムのプロパティ」を開き、「詳細設定」タブ配下のボタンを押下して「環境変数」設定画面を開きます。
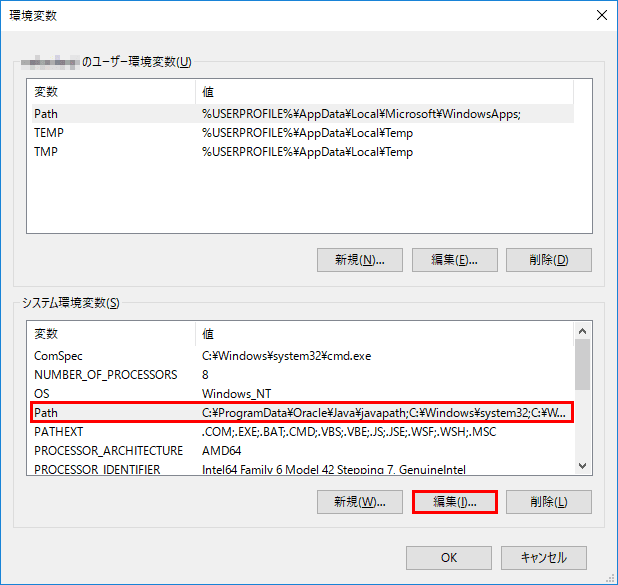
下段の「システム環境変数」の一覧の中から「Path」を選んで「編集」。
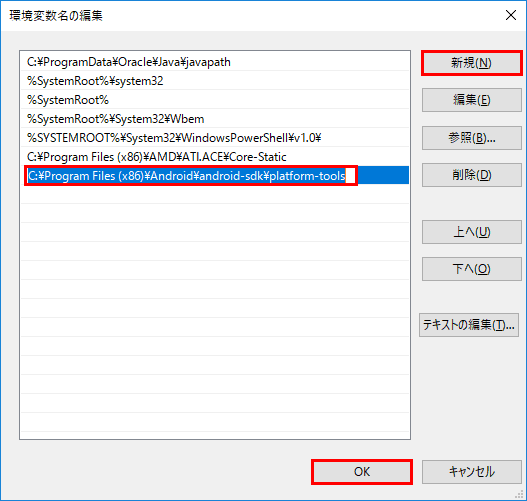
「新規」で新しく行追加し「(SDKをインストールしたパス)\platform-tools」を入力して「OK」でダイアログを閉じます。
最後に「環境変数」設定画面を「OK」で閉じればSDKの準備は完了。レアケースですがPCが再起動されるまで設定した環境変数が正しく反映されないケースがあり得るのでこのタイミングで一度PCを起ち上げ直しておくと良いでしょう。
3. Android Composite ADB Interfaceの導入
次にデバッグモードのNexus端末をPCに正しく認識させるための「Android Composite ADB Interface」ドライバをインストールします。
まずはNexus端末側で[設定]-[開発者向けオプション]を開き、配下の「USBデバッグ」にチェックを入れておきます。[開発者向けオプション]が見当たらない場合は[設定]-[端末情報]内の「ビルド番号」を7回続けてタップすることで表示されるようになるはずです。

「USBデバッグを許可しますか?」の確認は「OK」で。

「USBデバッグ」を有効にしたらPCとNexus端末をUSBケーブルで接続。接続許可を求めるメッセージが表示されたら「このパソコンからのUSBデバッグを常に許可する」にチェックを入れて「OK」。

これによりPC側は接続された端末の自動認識を試みますが、端末によっては正しく認識されなかったり誤ったドライバやWindowsに同梱された古いドライバが適用されていたりするので適切なドライバを手動で指定してやる必要があります。
デバイスマネージャを開いて接続した端末を特定します。

上記はWindows標準の「Android Composite ADB Interface」ドライバが最初から割り当たっていた場合のイメージですが、接続する端末や環境によっては全く異なる名称になっていたり「不明なデバイス」として表示されていたりします。いずれの場合も取るべき対応は同じです。
デバイスマネージャ上の該当項目を右クリックしたら「ドライバー ソフトウェアの更新」を選択。最初の選択肢では「コンピューターを参照してドライバー ソフトウェアを検索します」を選択。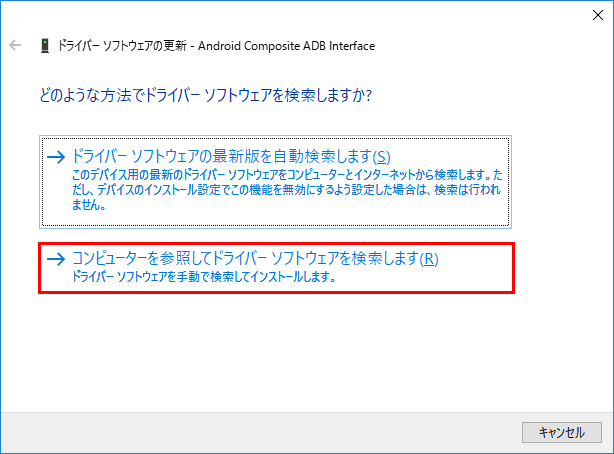
続いて「コンピューター上のデバイスドライバーの一覧から選択します」を選択。
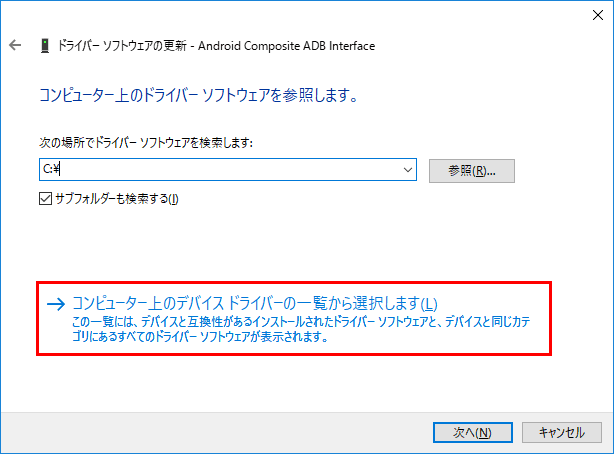
「ディスク使用」で「参照」ボタンより「(SDKインストール先)\extras\google\usb_driver」を選んだら「OK」で戻って「次へ」。
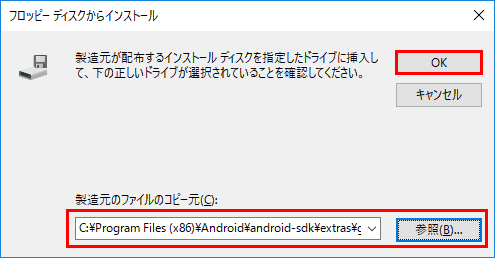
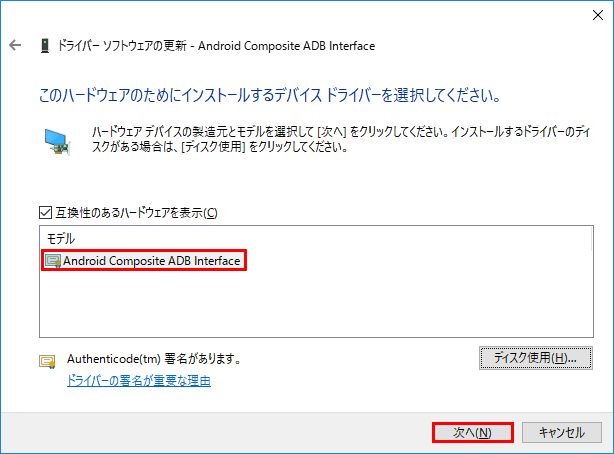
一覧が表示されたら「Android Composite ADB Interface」を選んで「次へ」。
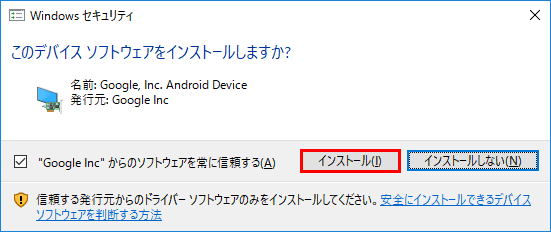
確認のダイアログが表示されたら「インストール」を選択して先へ進めてください。
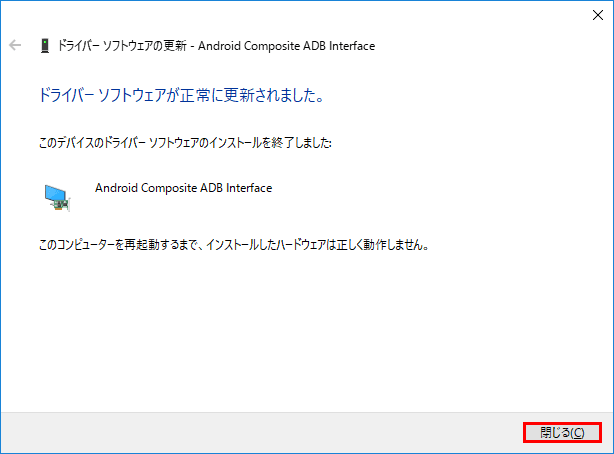
「ドライバー ソフトウェアが正常に更新されました」が表示されたら「閉じる」で終了。
その後、あらためてデバイスマネージャを開き「Android Composite ADB Interface」として正しく認識されていることが確認できたらOKです。
4. Android Bootloader Interfaceの導入
PCとNexus端末をUSBケーブルで接続し、次のいずれかの方法でfastbootモードに移行させます。
- [PCからコマンド操作する場合]
-
コマンド プロンプトより「adb reboot bootloader」を実行
adb reboot bootloader
-
コマンド プロンプトより「adb reboot bootloader」を実行
- [Nexus端末のみで操作する場合]
- 端末の電源を落とします
- ボリュームUp + ボリュームDown + 電源ボタンを同時長押しで起動(端末によっては操作が異なることがあります。参照)

fastbootモード(ドロイド君が横たわった画面)で起動したことを確認したらデバイスマネージャを開き、接続した端末を特定します。
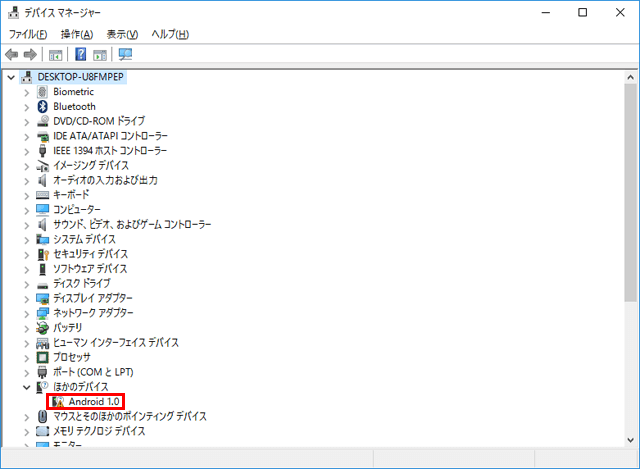
こちらも機種や環境により表示は異なるものの、大半のケースでは「ほかのデバイス」配下に「Android 1.0」といった感じで表示されているはずなので、それを右クリックし「ドライバー ソフトウェアの更新」を選択。あとは先ほどの「Android Composite ADB Interface」ドライバ導入時と同じ流れで進め、ドライバの選択画面では「Android Bootloader Interface」を選択してインストールを完了させてください。
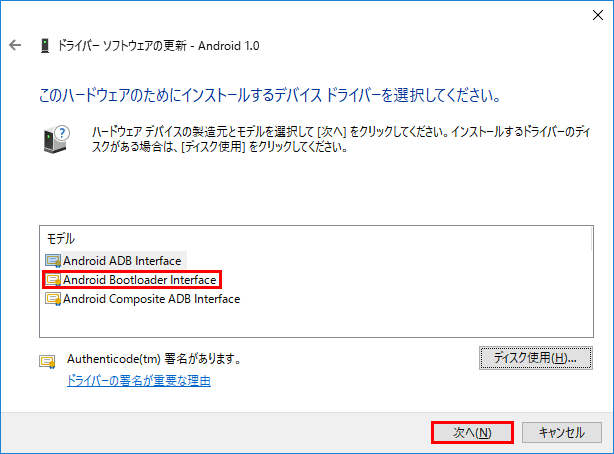

デバイスマネージャで「Andoird Device」配下に「Android Bootloader Interface」として認識されていればOKです。
5. ブートローダのアンロックとカスタムリカバリ(TWRP)
最後にブートローダをアンロックしたうえでカスタムリカバリが動作することを確認しておきましょう。
カスタムリカバリといえばかつては「CWM」(ClockworkMod)が主流でしたが、最近は「TWRP」(Team Win Recovery Project)の方がメジャーでメンテナンスも継続されているのでこちらを利用することにします。
さきほどと同じ手順でまずはfastbootモードへ移行しブートローダーをアンロック。既にアンロック済みの方は次のステップへ、よく分からない方はとりあえず実行しておいて構いません。(これにより、端末内は一旦初期化されるので大切なデータは実行前にバックアップしておきましょう)
# Nexus 6P以外fastboot oem unlock# Nexus 6Pfastboot flashing unlock
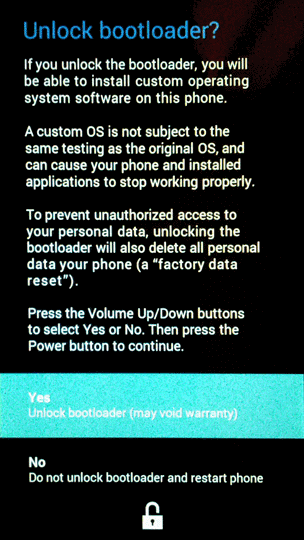
確認画面が表示されたらボリュームキーで「Yes」を選択して電源ボタンで決定。
TWRPの公式HPより機種別に用意されているリカバリイメージをダウンロードし、以下のコマンドで起動。(twrpのファイル名は適宜読み替えてください)
fastboot boot twrp-X.X.X.X-XXXXX.img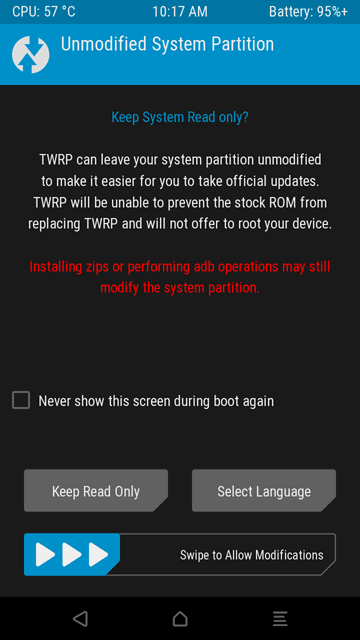
下部の「Swipe to Allow Modufucations」を右へスワイプするとメニュー画面に遷移します。
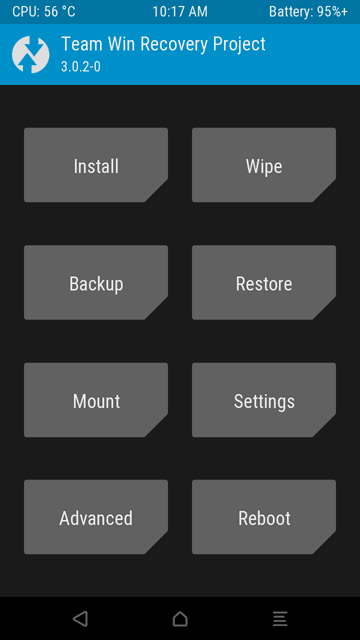
このタイミングでデバイスマネージャを開くと端末は「Android Composite ADB Interface」として認識されているはず…ですが、万一そうなっていなければ上記手順を参考にドライバを指定し直しておきましょう。
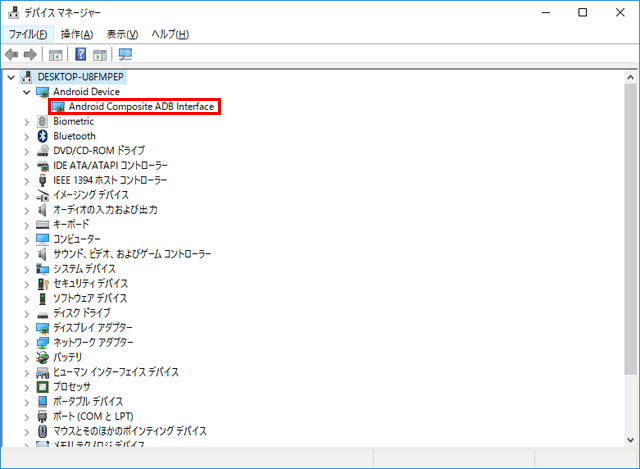
以上でNexus端末を遊び尽くすための準備は万全。TWRPを抜けたい場合はメニューから[Reboot]-[System]を選択すれば通常モードで再起動されます。
お疲れ様でした。