 Googleのサポート終了と相対的なスペックの低下を受けて継続使用が難しくなってきた『Nexus Player』に代えて導入すべく予約しておいた『Fire TV Stick 4K』が昨夕到着しました。
Googleのサポート終了と相対的なスペックの低下を受けて継続使用が難しくなってきた『Nexus Player』に代えて導入すべく予約しておいた『Fire TV Stick 4K』が昨夕到着しました。
Google信者な自分としてはAndroid TVプラットフォームの方が何かと都合が良かったのですが、Nexus Playerの後継機開発が打ち切られてしまったようなのでFire TVシリーズに乗り換えです。
今回購入したFire TV Stick 4Kは2017年(米国では2016年)にリリースされた第2世代の『Fire TV Stick』の後継にあたる製品で、その名が指し示す通り4K解像度に対応した新モデル。
新しいSoCを採用することで80%以上のパフォーマンス向上などと謳うほか、Alexaに対応した新型リモコンが組み合わさったことで新たなユーザーエクスペリエンスを期待出来るガジェット好きにはたまらないデバイスとなっている模様。
Amazonのリビングルーム戦略の一翼を担うこのFire TV Stick 4Kをさっそく使ってみることにしましょう。
開封の儀
まずはパッケージ。Fireタブレットなど従来のAmazonデバイスと同様、お世辞にも高級感は感じられない簡素な作り。

パッケージは日本市場向けにローカライズ済で、Prime VideoやNETFLIXと共にAbema TV、U-NEXT、dTV、GAYO!などの国内系動画配信サービスのロゴが上部に列挙されています。
外箱から黒い中枠を引き出して内容物を確認。

大き目なUSBメモリのような形状のFire TV Stick 4K本体のほかAlexa対応音声認識リモコン、HDMI延長ケーブル、USB電源ケーブル、USB-ACアダプタ、リモコン用の単4電池が2本、導入手順を記したシンプルな冊子が収められています。

なお、この手のデバイスを使用する際にテレビに備えられたUSBポートから給電すると動作が不安定になることが多いため、Fire TV Stick 4K本体を包むフィルムの裏にも「使用上の安全の確保と性能保持のため、同梱の電源アダプタとUSBケーブルをご使用ください」との注意書きがあるので設置の際は大人しく指示に従いましょう。

本体の外観もチェックしておきましょう。

本体側は側面にテレビに接続するためのHDMI端子(オス)と給電用のmicroUSB端子(メス)が用意されているのみで、電源やリセット用のスイッチ等は特に用意されていません。
Alexa対応音声認識リモコンはNexus Playerの専用リモコンより若干大き目ですが、適度な大きさで握りやすく操作感も良さそうです。

セットアップ
リモコンに電池をセットし、テレビのHDMIポートにFire TV Stick 4Kを挿して給電用のUSBケーブルを繋げば準備完了。我が家のテレビ『VIERA TH-55CX800N』は背面に凹凸があるせいでHDMIポートに直接挿すことが出来なかったので付属のHDMI延長ケーブルを介して接続。だらしなくぶらさがった様子がちょっとアレなので設置方法は追々見直す必要がありそうですが、今日のところはこのまま先へ進めます。
テレビの入力をHDMIに切り替えたら画面の指示に従ってセットアップを開始。

画面にはリモコンのホームボタンを10秒間長押しするよう表示されますが、うちの環境では3秒程度でさくっと認識されました。
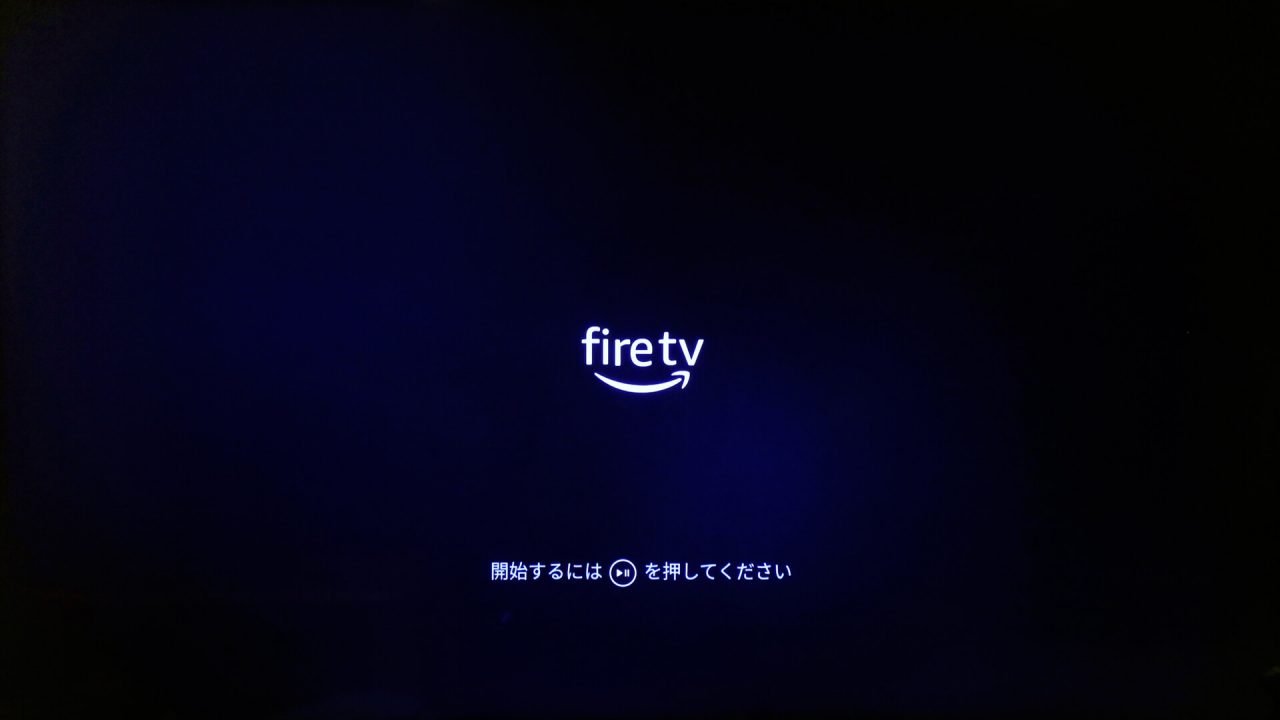

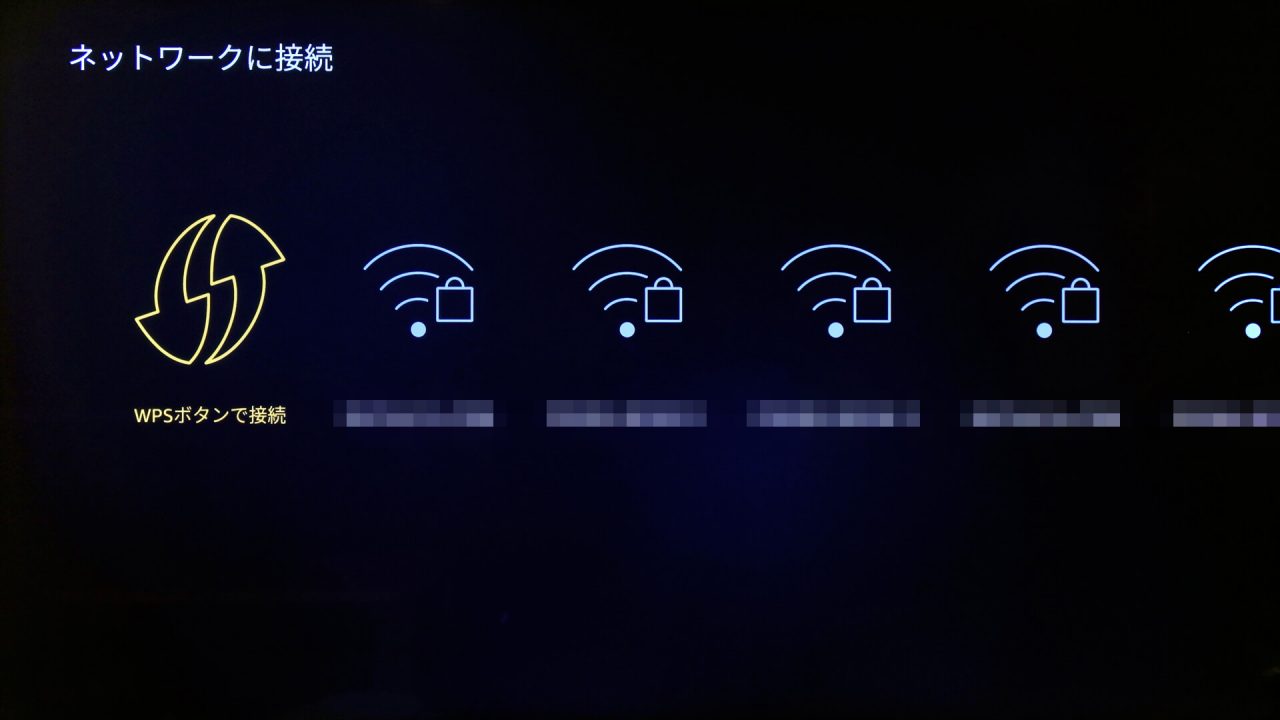
「ネットワークに接続」では自宅のアクセスポイントを選択。APの設定でSSIDを「ブロードキャストしない」(SSIDステルス)に設定していると一覧には出てこないので、「他のネットワークに接続」から接続情報を手打ちしていきます。

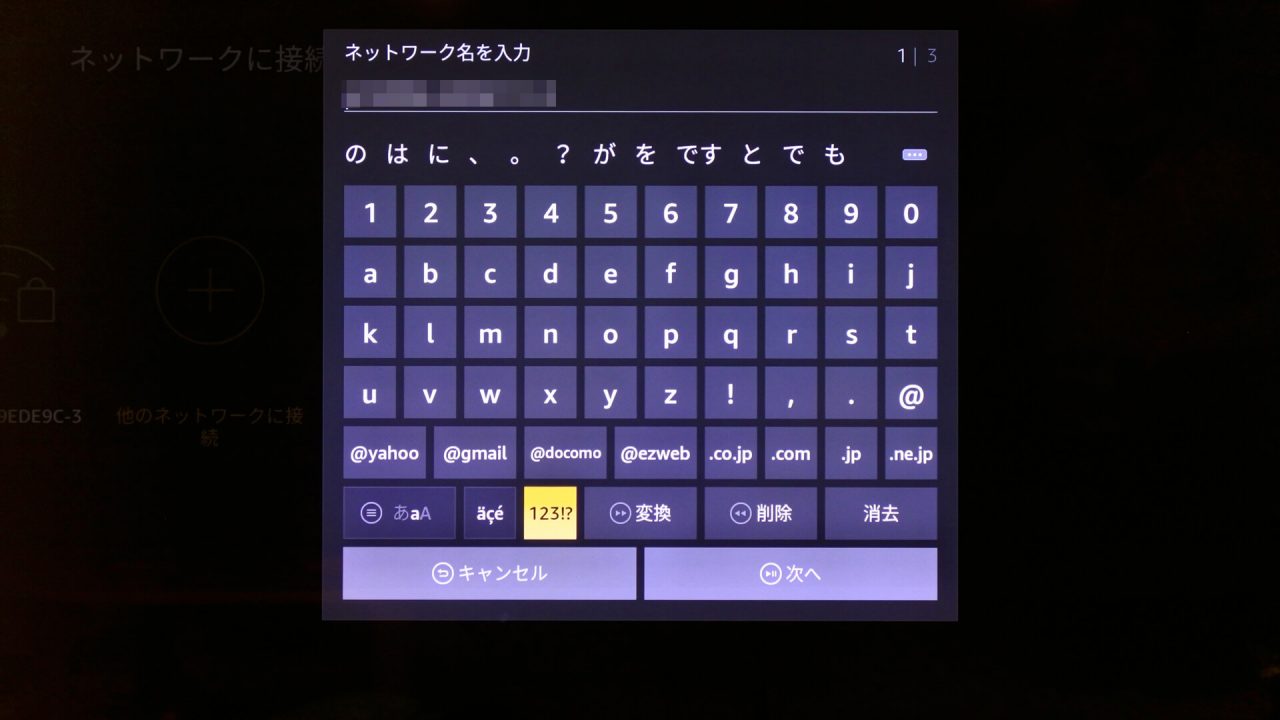
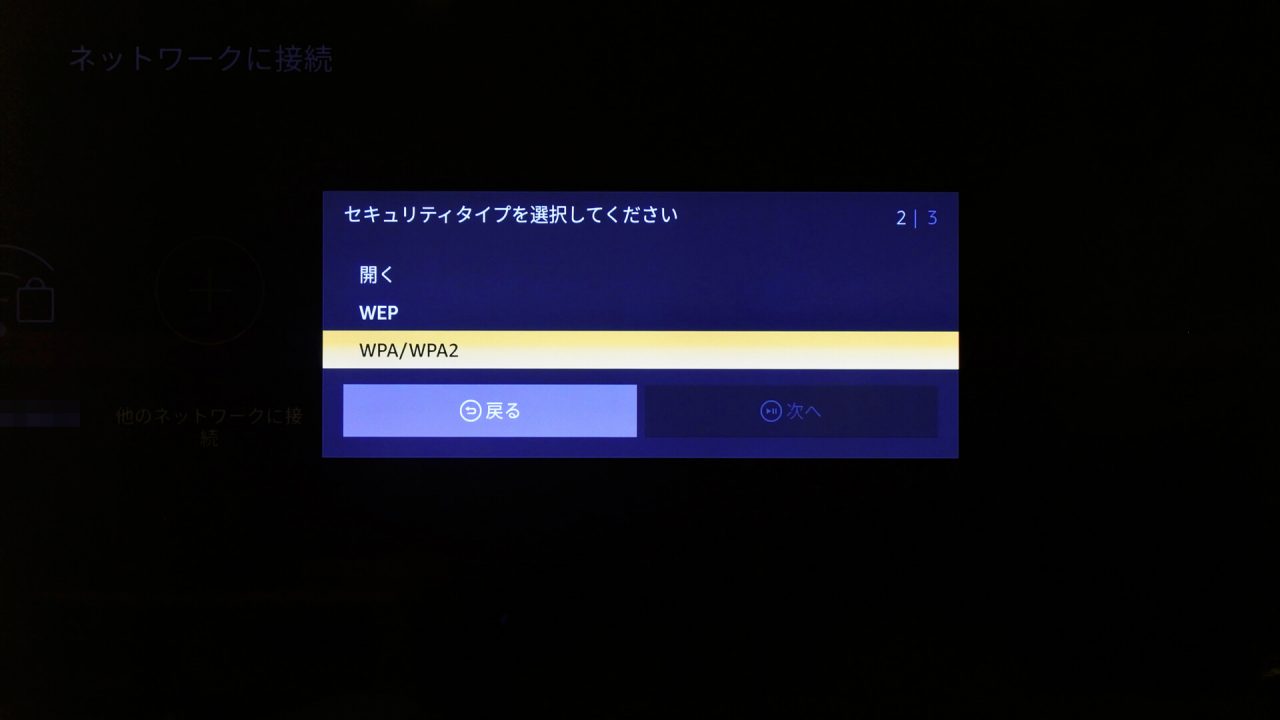



無事ネットワークに繋がると初回のアップデート作業が始まります。



更新が終わると一旦再起動。

続けてアカウント情報の確認…といっても、Amazon.co.jpから発送された時点で送られてきたFire TV Stick 4Kはあらかじめ自分のアカウントに紐づけてあるのであらためてAmazonのアカウント情報を入力する必要はありません。


Wi-Fiパスワードの保存や機能制限はお好みで。機能制限を行う場合、PINコードの入力が求められます。

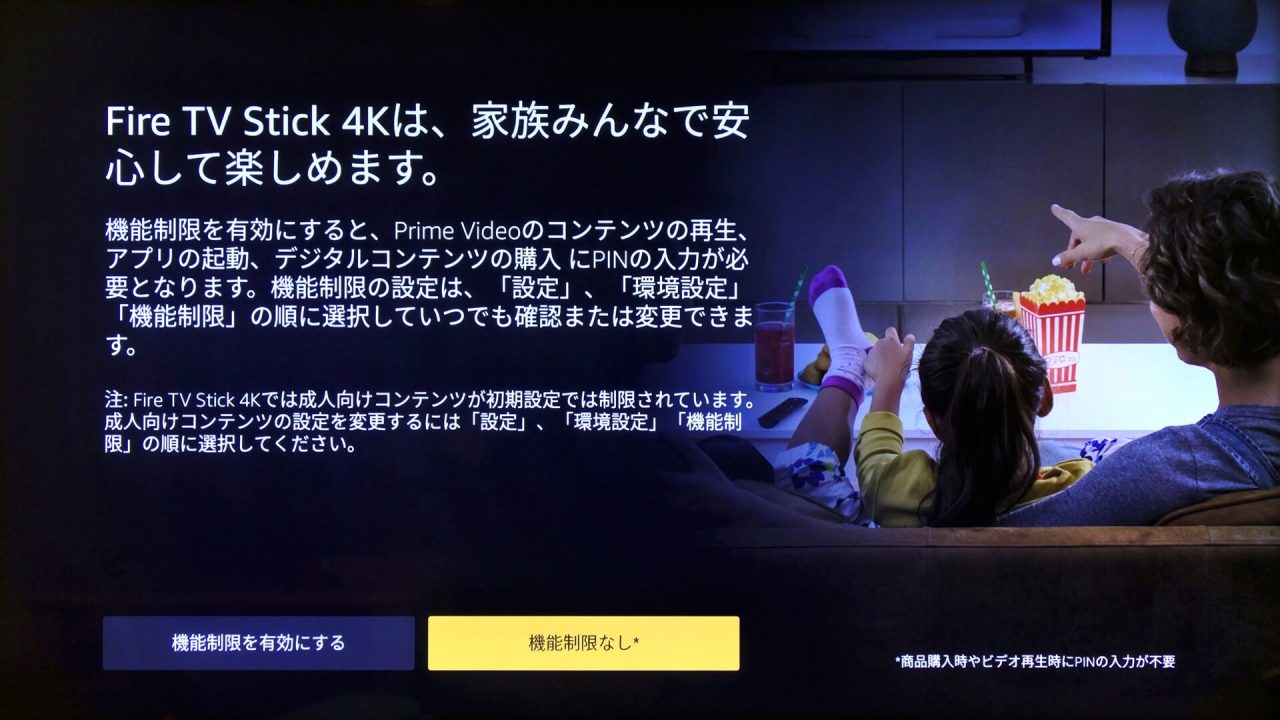
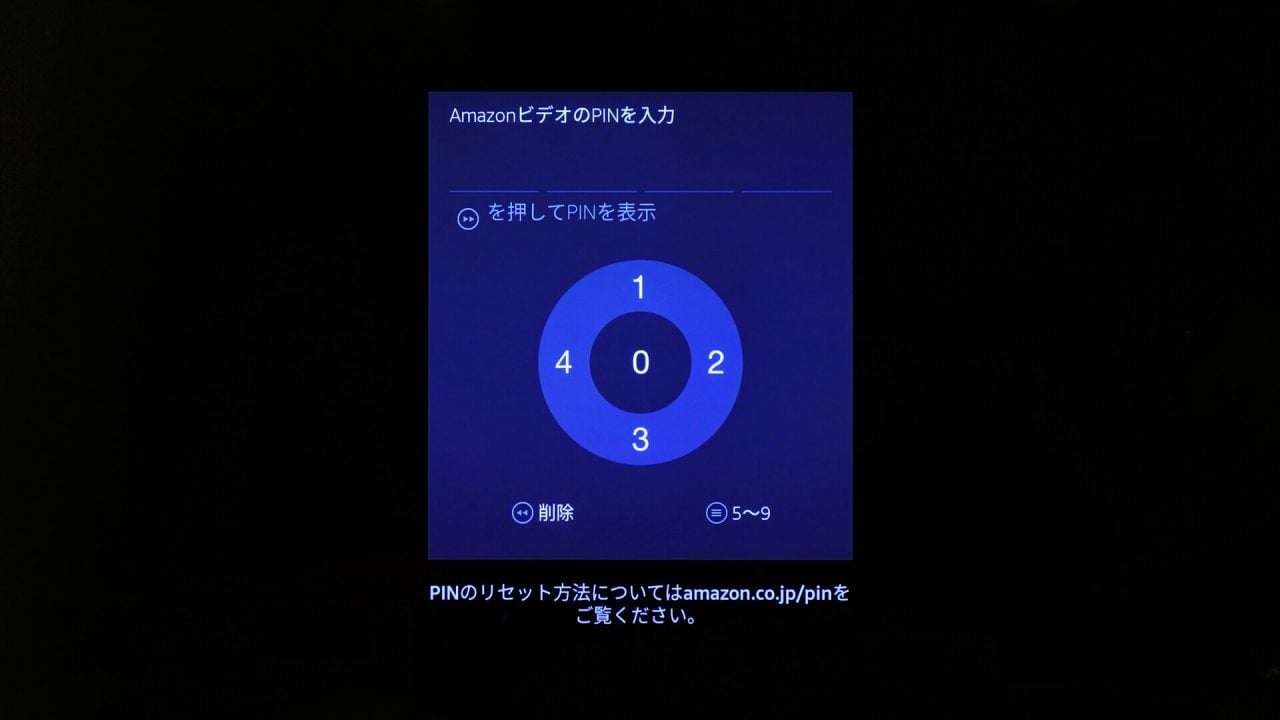
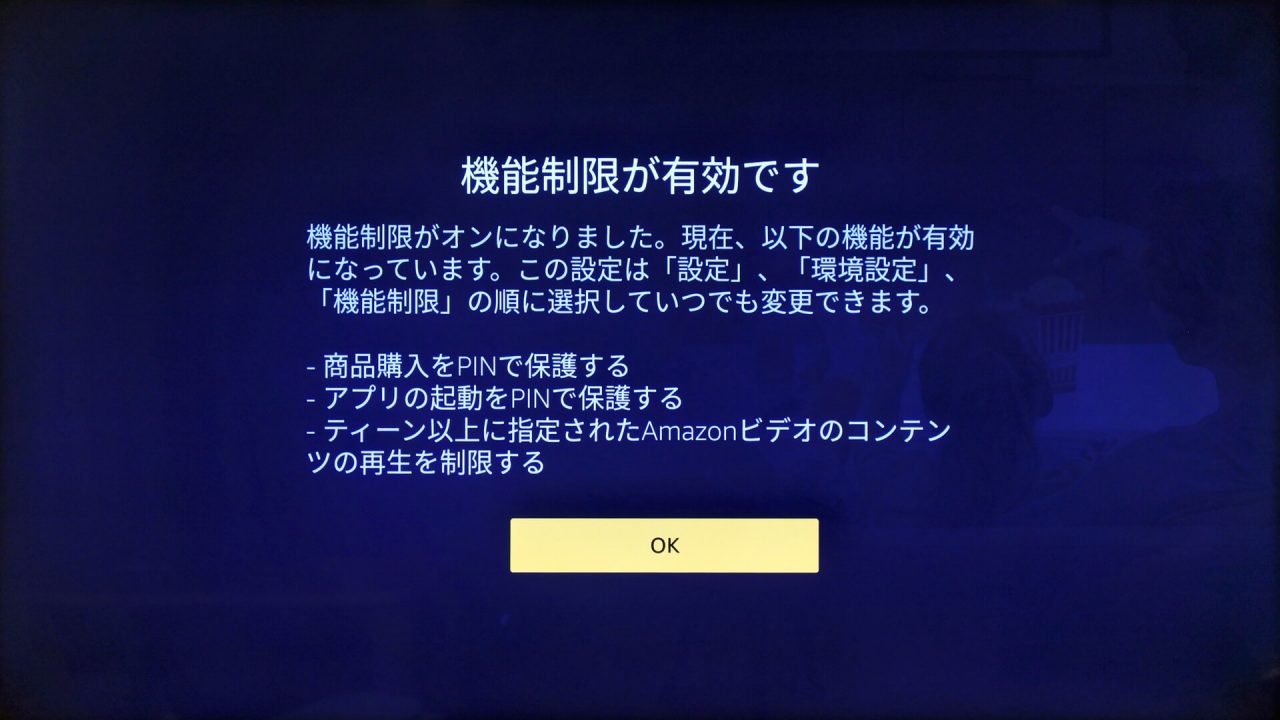
続けて赤外線リモコンの設定を行うために音量設定を行います。


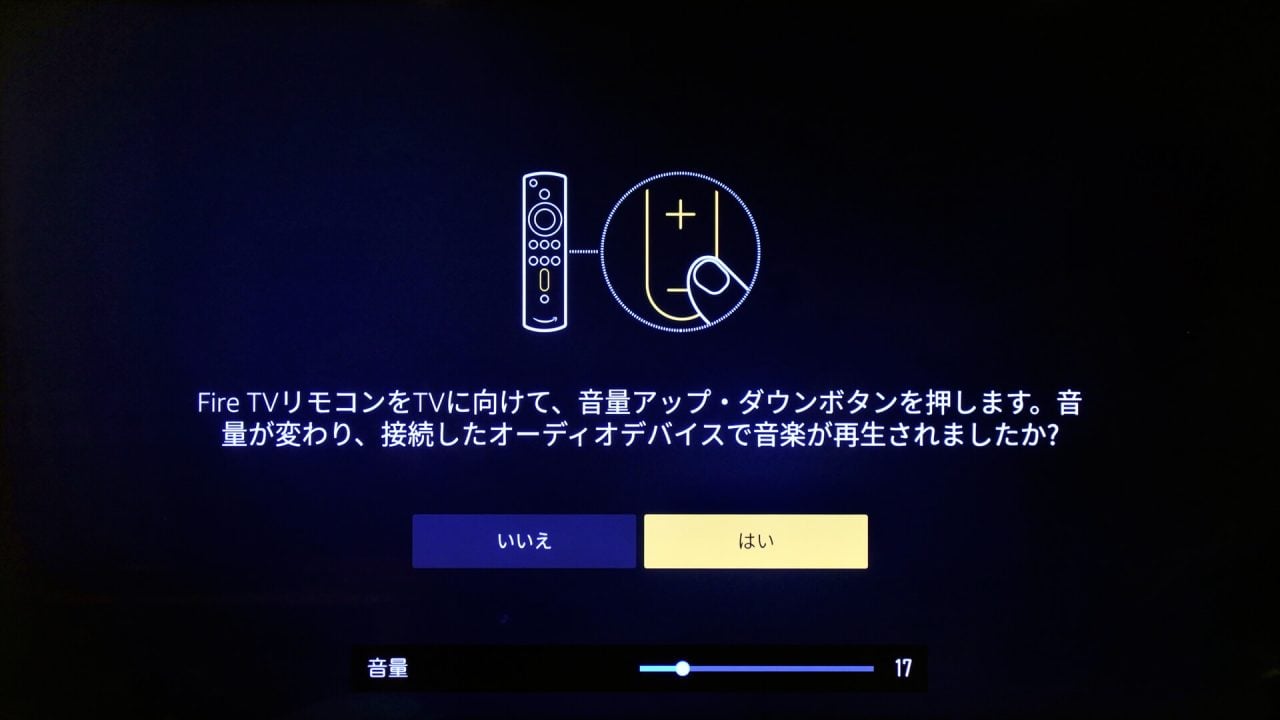

続けて流れるチュートリアル動画を見終えると…


初期導入するアプリの選択画面が表示されます。アプリは後からでも追加出来るので、この段階ではスキップしても構いません。


無事ホーム画面が表示されたらセットアップは終了です。

使用感やいかに
短い時間とはいえさっそくFire TV Stick 4Kをゴリゴリ使っていますが、4K対応のためのスペックアップが奏功しているようでFire TV Stick(第2世代)で多く指摘されていた動作のもたつきはまったく感じられません。アプリの起動もスムーズです。
無線LAN接続もNexus Playerに比べかなり高速なようで、Abema TVやPrime Videoの再生も至って快適。テレビのチャンネルを変えるような感覚でVODを楽しめます。
また、Alexa対応音声認識リモコンの使い勝手の良さもなかなかのもの。赤外線対応でテレビの電源ON/OFFのほかボリューム操作も可能なのでいちいちリモコンを持ち替える必要がありませんし、マイクボタンを押しながら話しかければEcho端末などと同様にニュースや天気、音楽などを手軽に聴くことが出来ます。
また、Bluetoothのマウスとキーボードを繋いでFirefoxをインストールしておけばパソコンと同じ感覚でネットの閲覧が行えるのもGOOD。
唯一不満があるとすれば、アプリストアがAmazon独自のエコシステムで構成されているせいでGoogle Playストアで購入したアプリが引き継げなかったりする点。これに関してはFireタブレットなども同様で致し方ないのですが、頑張ってゴニョゴニョすれば使えるようにならなくもないので興味がある方はググってみましょう。
スペックのおさらいとベンチマーク
まずはFire TV Stick 4Kのスペックをおさらい。参考までにFire TV Stick(第2世代)とNexus Playerも併記しておくことにします。
| Nexus Player | Fire TV Stick(第2世代) | Fire TV Stick 4K | |
|---|---|---|---|
| メーカー | Google(製造はASUS) | Amazon | Amazon |
| 国内発売日 | 2015年2月 | 2017年4月 | 2018年12月 |
| CPU | Intel Atom Z3560(1.8GHz x4) | MediaTek MT8127D(1.3GHz x4) | MediaTek MT8695(1.7GHz x4) |
| GPU | PowerVR G6430 | Mali-450 MP4 | PowerVR GE8300 |
| RAM | 1.0 GB | 1.0 GB | 1.5 GB |
| ストレージ | 8.0 GB | 8.0 GB | 8.0 GB |
| Wi-Fi | 802.11a/b/g/n/ac | 802.11a/b/g/n/ac | 802.11a/b/g/n/ac |
| Bluetooth | 4.1 | 4.1 | 4.2 |
これを踏まえてサイドロードしたGeekbenchにてベンチマークを実施してみたところFire TV Stick 4KのスコアはSingle-Coreで708、Multi-Coreで2140を記録。(Geekbench 4.3.1にて)
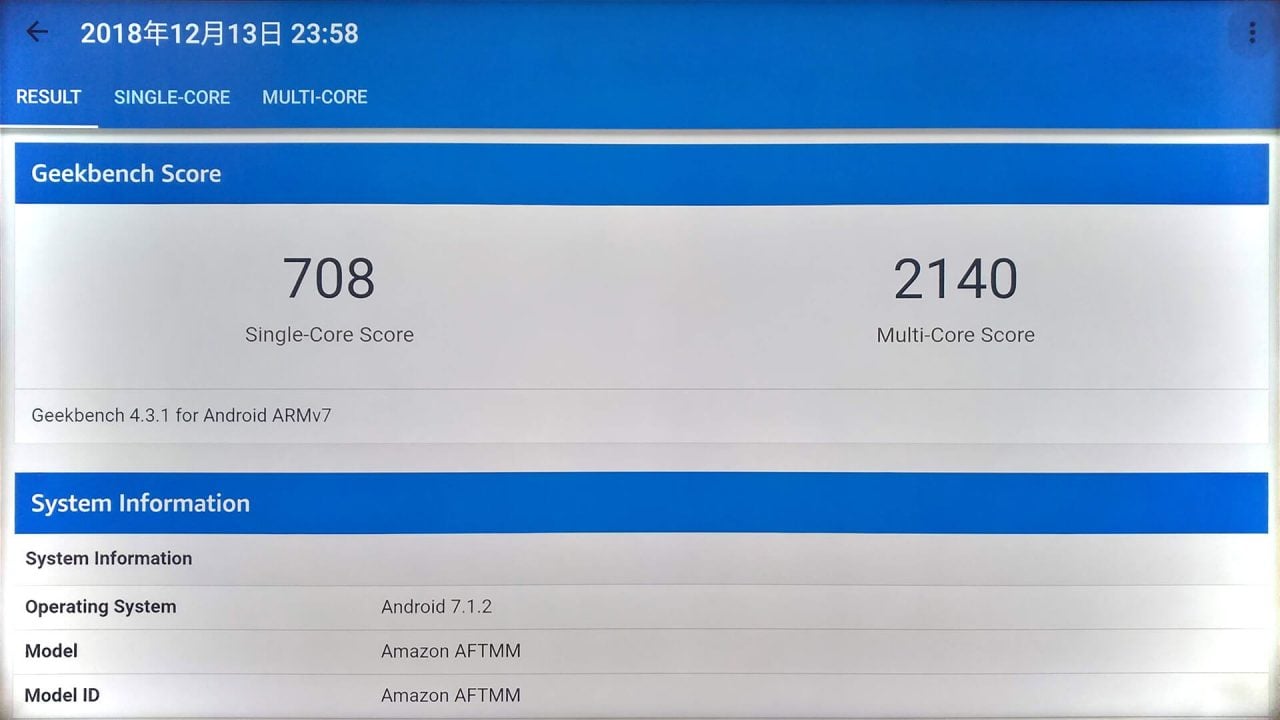
さきほど比較対象として列挙したFire TV Stick(第2世代)とNexus Playerによるスコアと比べると以下のような感じになります。(Fire TV Stick(第2世代)は手元にないので、Geekbenchにアップされているおおよその中央値を使用しました。)
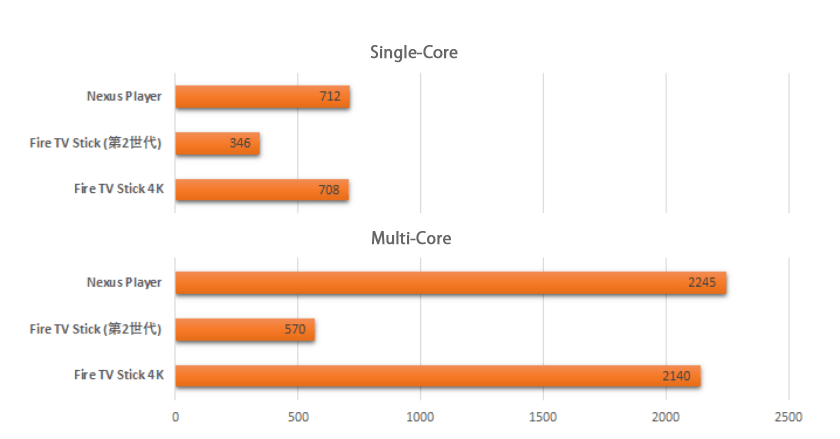
Nexus Playerとは誤差程度の差しかなくCPUパフォーマンス的にはほぼイーブンといった感じ。意地悪な言い方をすれば4年近く前に発売された端末にようやく肩を並べた…と言えなくもありませんが、メモリを多く積んだFire TV Stick 4Kの方が全体のパフォーマンスとしては上であることは間違いありません。
一方、Fire TV Stick(第2世代)との比較に至ってはSingle-Coreで2倍、Multi-Coreで4倍近い性能差。圧倒ですね。
HDMI延長ケーブルで自由設置
 Fire TV Stick 4Kに限った話しではありませんが、この手のSTB端末をテレビに接続するとノイズがテレビの映りに悪影響を及ぼすことがあります。
Fire TV Stick 4Kに限った話しではありませんが、この手のSTB端末をテレビに接続するとノイズがテレビの映りに悪影響を及ぼすことがあります。
付属の短いHDMI延長ケーブルを使ってテレビとSTB端末の距離を離すようにすれば解決することが多いのですが、テレビの裏にだらしなく機器がぶら下がる様は決して美しくありませんし、テレビの設計によってはこれでもノイズ回避に十分な距離を保てない場合もあるので別途HDMI延長ケーブルを用意しておくことをおススメします。
今回利用したのはAmazonベーシックブランドの『Amazonベーシック ハイスピードHDMI2.0延長ケーブル』で長さ0.91m(3ft)で価格は700円ほど。値段の割りにしっかりとした作りで柔軟性もあり取り回しも容易です。

メス側にFire TV Stick 4Kを挿すとこんな感じ。

これををテレビ台やローボードの裏の見えない位置まで引き回しておけばノイズ対策も見た目もバッチリ。ただし、金属類に接するような場所に本体を置くと明らかにリモコンの反応が悪くなるのでそうした場所は避けるよう注意しましょう。
まとめ
自宅で使っているテレビ『VIERA TH-55CX800N』にはあらかじめPrime Video等のVOD視聴機能が搭載されていますが、日本の家電メーカーは既存製品のアップデートに消極的でいつ使えなくなるとも限らないのでFire TV Stick 4Kがそうした事態への備えになることにも期待。
また、全く盛り上がらない「BS 4K放送」を見るために何万もするチューナーにわざわざ投資するのと、たった6,000円やそこらで4K動画を含む盛り沢山のコンテンツが楽しめるデバイスを手にするのとどちらが賢い選択か…答えは言うまでもありません。
Fire TV Stick 4K、皆さんこれは買いですよ!!