Google謹製のNexus端末にFactory ImageやカスタムROMを導入する際必要になるSDK環境等の導入手順をここに整理しておきます。
Galaxy Nexus(SC-04D)用として一昨年に掲載した記事の内容と大きくは変わりませんが、JDKやSDKのバージョンが上がって見た目が一部変わっていたりするので、後に登場したNexus端末への対応も含めて見直しをかけました。
お約束ではありますが…ここに掲載した内容を参考になさる場合はあくまで自己責任でお願いします。また、作業前には念のため大切なデータのバックアップを取っておくことをオススメします。
1. JDKのインストール
手始めにAndroid SDKを動作させる上で欠かせないJava Development Kit(JDK)を導入します。
現在公開中のAndroid SDKではシステム要件としてJDK 6が挙げられていますが、同バージョンは既にサポートが終了いてセキュリティ上のリスクが伴います。Android 4.3以前の古い環境を対象としたアプリ開発を行っているなどの特殊な理由がなければわざわざ旧い環境に拘る必要もありませんのでここではJDK 7を用います。(さらに新しいJDK 8もリリース済ですが、現状ではJDK 7に留めておいた方が良さ気です。)
さっそく「Java SE Downloads」ページから自分の環境にあったJDK 7の最新版をダウンロードしてきてインストールを開始。

途中インストール先などを聞いてきますがそのまま「次へ」で進めてください。
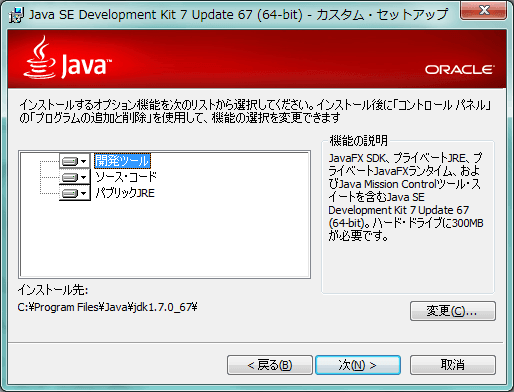

続けてJava Runtime Environment(JRE)のインストールが始まりますが、こちらも「次へ」で先に進めます。



インストールが完了したら環境変数を設定しておきましょう。
【Windows Vista/7 の場合】
・[スタート]-[コンピュータ]を右クリックしてプロパティを選択
・ウィンドウ左側の「システムの詳細設定」を選択
・下部の「環境変数」ボタンを押下

環境変数の設定画面が開いたら下半分の「システム環境変数」の一覧の中に「JAVA_HOME」なる項目があるか確認。あればその行を選択して「編集」、なければ「新規」ボタンを押下します。

編集ダイアログが開いたら「変数名」に「JAVA_HOME」、「変数値」にJDKをインストールしたパスを入力。ダイアログと環境変数設定画面を「OK」で閉じたらJDKのインストール作業は終了です。
2. Android SDKのインストール
Android SDKを「Android Developers」から入手します。
現在サイトのトップにはADT(Android Development Tools)プラグインを同梱したインストーラのダウンロードボタンが用意されていてこれを利用しても構わないのですが、ここではアプリ開発までは想定していませんしダウンロードとインストールに時間もかかるのでページ下部の「VIEW ALL DOWNLOADS AND SIZES」より「SDK Tools Only」で選択出来るWindows向けの推奨インストーラ「installer_rXX.X.X-windows.exe」を利用することにします。
ダウンロードが完了したらインストール開始。
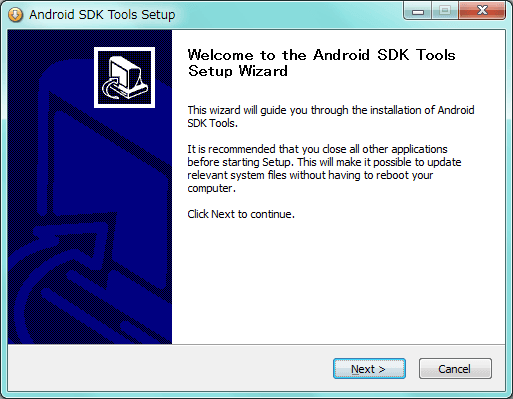
さきほどのJDK導入時の手順の中で行った環境変数「JAVA_HOME」の設定に誤りがあるとエラーが表示され先にすすめないケースがありますのでご注意を。(環境変数設定に誤りがないにもかかわらずエラーとされる場合は端末を一度再起動してから試してみてください。)

「Choose Users」の選択はどちらでも構いませんが、よく分からなければ「Install for anyone using this computer」(=すべてのユーザで利用可能にする)を選択して先に進めてください。
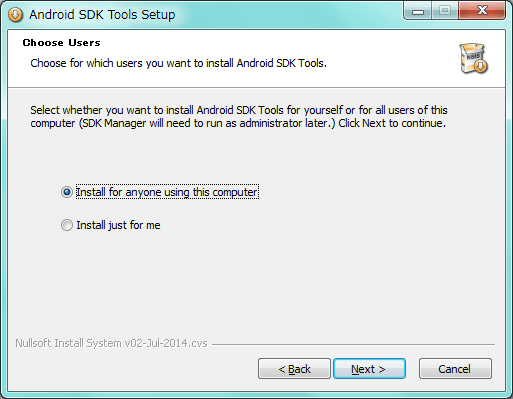


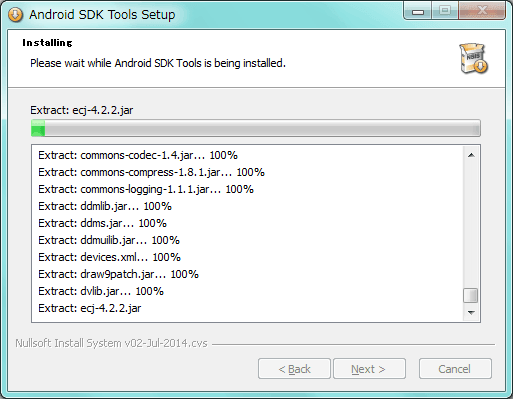

SDKのインストールを終えると「Android SDK Manager」が起動します。万一画面が表示されなかった場合は[スタート]-[すべてのプログラム]-[Android SDK Tools]-[SDK Manager]と辿り手動で起動させましょう。
最初にSDK Managerが起動されるとインターネットを介して最新のパッケージ情報が取得され一覧に表示されます。初期状態でいくつかの項目が選択状態になっているかと思いますがひとまず全部外してしまって構いません。その後「Tools」フォルダ配下の「Android SDK Tools」と「Android SDK Platform-tools」、「Extras」配下の「Google USB Driver」の3項目にチェックを入れて画面右下のインストールボタンを押下。
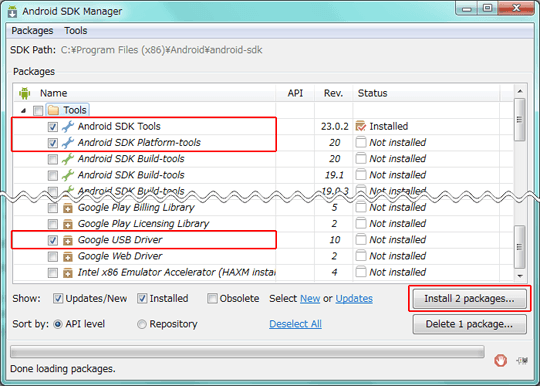
インストールの確認画面で「Accept All」を選択してから「Install」を開始してください。最近はかなり改善されましたが、サーバー側の回線状況により選択したパッケージのダウンロードに結構な時間を要することもありますのでその際は気長に見守りましょう。
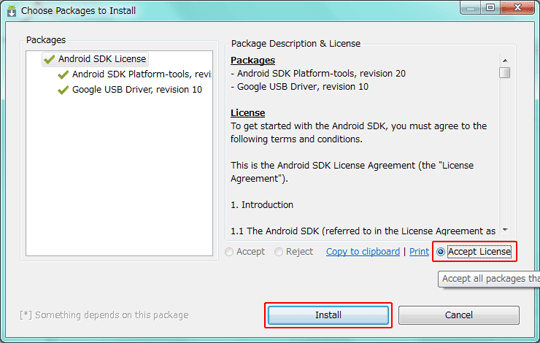
選択した項目が全て「Installed」になったことを確認したらSDK Managerは閉じておいて構いません。
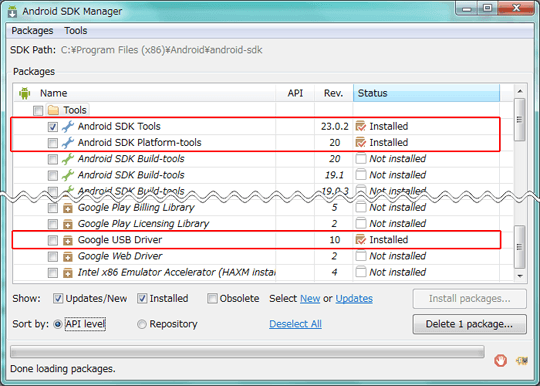
次にSDK Platform-toolsにPATHを通しておきましょう。JDKの時と同様に環境変数の設定画面を開いて「システム環境変数」一覧の中から「Path」を選択して「編集」をクリック。

表示された入力ダイアログの「変数値」に既に何かしらの値がセットされている場合は、その値を残したまま末尾に「(SDKインストール先)\platform-tools」を追加します。なお、既存の値との間には「;(半角セミコロン)」を入れて接合してください。

記述例
(既存の値);C:\Program Files (x86)\Android\android-sdk\platform-tools
正しく入力できたらダイアログと環境変数設定画面を「OK」で閉じてSDKの準備は完了。念のためにここでPCを再起動しておきましょう。
3. Android ADB Interfaceの導入
次にデバッグモードのNexus端末をPCに正しく認識させるために必要となるドライバ「Android ADB Interface」をインストールしていきます。
まずはNexus端末側で[設定]-[開発者向けオプション]を開き、配下の「USBデバッグ」にチェックを入れてください。

もし[開発者向けオプション]が見当たらない場合は[設定]-[端末情報]内の「ビルド番号」の部分を7回続けてタップすることで表示が有効になります。
「USBデバッグ」を有効にしたらPCとNexus端末をUSBケーブルで接続。接続許可を確認するメッセージが表示されたら「このパソコンからのUSBデバッグを常に許可する」にチェックを入れて「OK」。

はじめて接続した場合にはここで新しいハードウェアの自動認識がPC側で行われますが、一部でインストールに失敗した旨のメッセージが表示されるはずですので正しいドライバを指定することでそれを解消していきます。

まずデバイスマネージャを開き「ほかのデバイス」配下に黄色いびっくりマーク付きの「Nexus 7」(端末や環境により「Nexus」や「Nexus 5」などに名称が変化します)なる項目があることを確認。
【Windows Vista/7 の場合】
・[スタート]-[コンピュータ]を右クリックしてプロパティを選択
・ウィンドウ左側の「デバイスマネージャ」を選択

もし見つからなければUSBケーブルを抜き差しして少し時間を置いてみるか、別のUSBケーブルに変えて再度確認してみてください。(市販のUSBケーブルはうまく動作しないことが多いので、端末に付属していたケーブルを利用することをオススメします。)
「Nexus 7」項目を右クリックしたら「ドライバー ソフトウェアの更新」を選択。最初の選択肢では「コンピューターを参照してドライバー ソフトウェアを検索します」を選択。

「コンピューター上のデバイスドライバーの一覧から選択します」を選択。
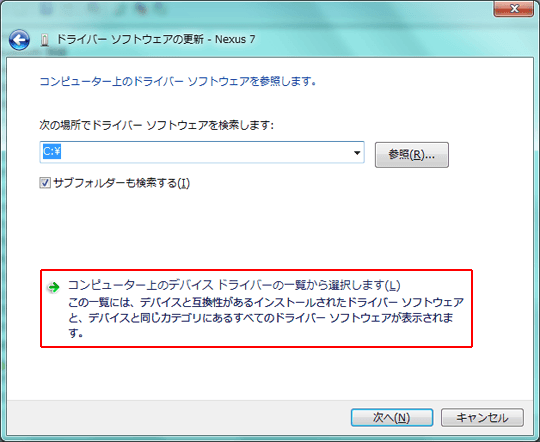
「すべてのデバイスを表示」を選択した状態で「次へ」。
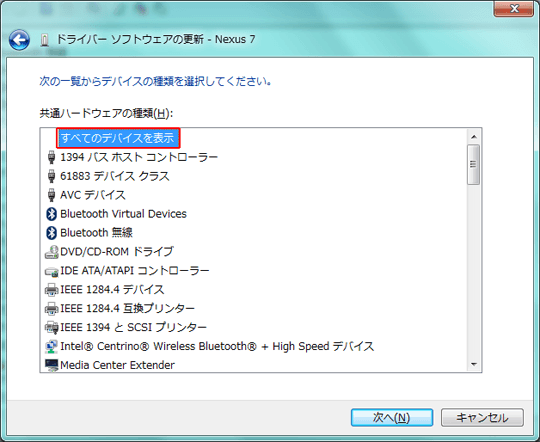
「ディスク使用」で「参照」ボタンより「(SDKインストール先)\extras\google\usb_driver」を選んだら「OK」で戻って「次へ」。

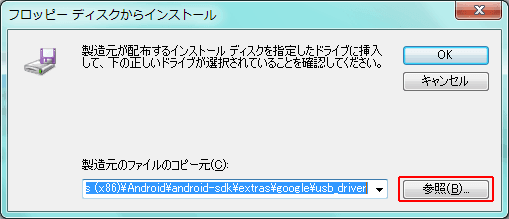
デバイスドライバの選択画面が表示されたら「Android ADB Interface」を選んで「次へ」。「ドライバーの更新警告」ダイアログが表示されたら「はい」を選択して先へ進めてください。


確認画面が表示されたら「インストール」を選択してしばし待機。

「ドライバー ソフトウェアが正常に更新されました」とのメッセージが表示されたら「閉じる」で終了してください。
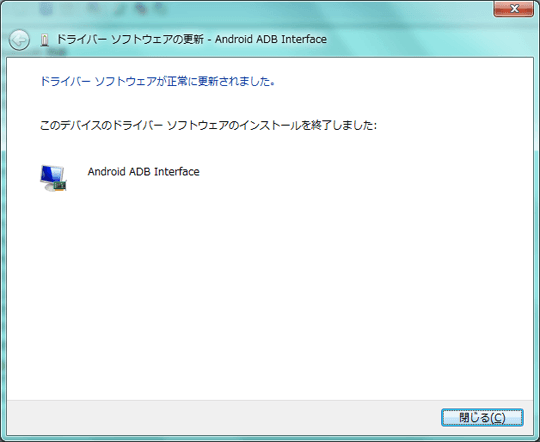
その後、あらためてデバイスマネージャを開き「Nexus 7」が消え「Android ADB Interface」として認識されていることが確認できたらOKです。

4. Android Bootloader Interfaceの導入
PCとNexus端末をUSBケーブルで接続し、次のいずれかの方法でfastbootモードに移行させます。
-
PCからコマンド操作
-
コマンド プロンプトより「adb reboot bootloader」を実行
adb reboot bootloader
-
コマンド プロンプトより「adb reboot bootloader」を実行
-
Nexus端末のみで操作
- 端末の電源を落とします
- 電源が切れた状態からボリュームUp + ボリュームDown + 電源ボタンを同時長押し
fastbootモードで起動出来ていること(ドロイド君の描かれた画面が表示されていればOK)を確認。
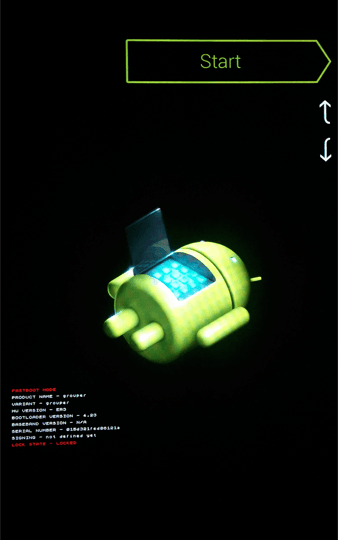
デバイスマネージャを開き「ほかのデバイス」配下に「Android 1.0」といった名前の項目が存在したらそれを右クリックし「ドライバー ソフトウェアの更新」を選択。あとは先ほどのAndroid ADB Interface導入時と同じ流れで進め、バイスドライバ選択画面では「Android Bootloader Interface」を選択してインストールを完了させてください。
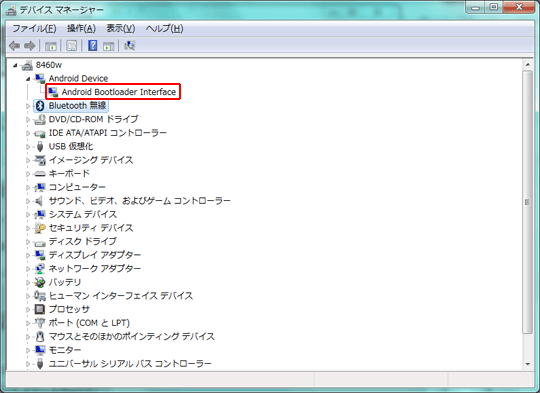
デバイスマネージャで「Andoird Device」配下に「Android Bootloader Interface」として認識されていれば導入成功です。
5. CWM Recoveryの使用準備
最後にCWM(ClockWorkMod) Recoveryを利用するための準備とCWM Recovery起動中の端末にPCからアクセス出来るよう「Android Composite ADB Interface」の導入まで行っておきましょう。
CWMの公式HPで配布されている該当端末用のCWM Recoveryイメージをダウンロードします。機種により本体ボタンで操作を行う「Download Recovery」とタッチ操作にも対応した「Download Touch Recovery」の2種類が選択可能ですが、ここではシンプルな「Download Recovery」の利用をオススメします。
Nexus端末側はブートローダ状態のまま再度USBケーブルの接続を確認したら、PC側で先ほどダウンロードしたCWM Recoveryイメージを保存したフォルダ配下でコマンドプロンプトを開きます。
【Windows 7, Vistaの場合】
・CWM Recoveryイメージを置いたフォルダを開く
・SHIFT+右クリックで表示されるコンテキストメニューより「コマンドウィンドウをここで開く」選択
コマンドプロンプトの準備が出来たら「fastboot boot recovery-clockwork-X.X.X.X-grouper.img」でCWM Recoveryを起動させます。(CWMのファイル名はバージョン、端末の種類に合わせて適宜読み替えてしてください)
fastboot boot recovery-clockwork-X.X.X.X-grouper.img
無事CWM Recoveryの起動に成功するとNexus端末側は次のような画面になります。
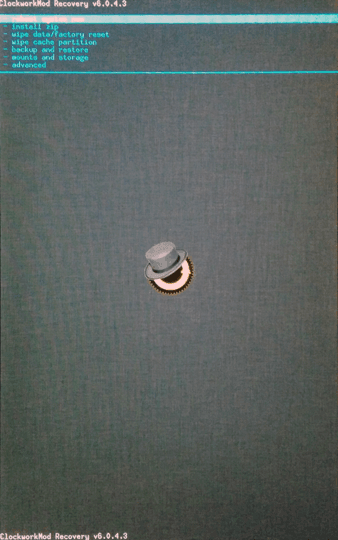
ここでデバイスマネージャを開くと「ほかのデバイス」配下に黄色いびっくりマーク付きの「Nexus 7」(端末や環境により「Nexus」や「Nexus 5」などに名称が変化します)が再度出現しているはずなのであらためて「ドライバー ソフトウェアの更新」を実行します。

こちらも手順は先ほどまでと同様。デバイスドライバの選択画面では「Android Composite ADB Interface」を選んください。

デバイスマネージャで「Nexus 7」が消えて「Android Devive」配下に「Android Composite ADB Interface」として認識されていることが確認出来たらOK。

CWM Recoveryが起動しているNexus端末側はボリューム上下で項目移動、電源ボタンで決定の要領で[advanced]-[power off]-[Yes – Root device (/system/xbin/su)] を選択。電源が切れたことを確認して作業終了です。
以上、お疲れ様でした。
内容更新(2016-08-20)
Windows 10対応版として新たにこちらに手順を書き起こしました。