 昨年末に『Fire TV Stick 4K』を導入したのに伴ってそれまで設置していた『Nexus Player』を撤去。併せて所有していた『Nexus Player用ゲームパッド』もろとも破棄してしまったのですが、たまにゲームを楽しんでいたうちの子供からの抗議を受けてFire TVシリーズやAndroid端末、Windows PCなどでも利用可能というMicrosoft純正の『Xbox コントローラー (Windows用 USBケーブル付)』(4N6-00003)を新たに購入。
昨年末に『Fire TV Stick 4K』を導入したのに伴ってそれまで設置していた『Nexus Player』を撤去。併せて所有していた『Nexus Player用ゲームパッド』もろとも破棄してしまったのですが、たまにゲームを楽しんでいたうちの子供からの抗議を受けてFire TVシリーズやAndroid端末、Windows PCなどでも利用可能というMicrosoft純正の『Xbox コントローラー (Windows用 USBケーブル付)』(4N6-00003)を新たに購入。
子供がFire TV Stick 4Kで遊ぶだけならもっと安いやつでも良かったのですが、先日新調した新PC『HP Spectre x360 15-ch000』もdGPUに「Radeon RX Vega M GL」を搭載しており多少はゲームも楽しめそうなのでそちらでの活用も想定してのこと。
それではさっそく試してみましょう。
パッケージの確認
マイクロソフトのゲームコンソール『Xbox One』シリーズ用のアクセサリとして販売されている『Xbox One ワイヤレス コントローラー“>』とUSBケーブルがセットになったこの商品。

同コントローラーは「Xbox Oneコントローラー」や「Xboxコントローラー」、はたまたPCなどの他プラットフォームでも使えることをアピールしたかったのか「Microsoft コントローラー」と表記されることもあるなど商品名の揺らぎが大きいうえ、ケーブル同梱版やワイヤレスアダプタ同梱版などバリエーションが多岐に渡っているので購入に際しては注意が必要です。
コントローラー自体は既に各所でレビューされているのでここでは記念の写真だけ。


Nexus Player用ゲームパッドに比べるとそれなりに重さはあるものの非常に握りやすい形状なので長く遊んでも疲れにくいのではないでしょうか。また、全体に梨地加工が施されているので指紋が目立ちにくく手触りも良好。
付属するケーブルはUSB Standard-AからMicro-Bへのありふれた変換ケーブル。特殊なpinが用意されているわけでもなく手持ちの同種のケーブルでも代用は可能なようですが、付属ケーブルはコネクタ部分にLEDが内蔵されていて通電状況が確認出来るというちょっと凝った作りにはなっています。
Fire TV Stick 4Kとの接続
さっそくFire TV Stick 4KとのBluetooth接続を試してみることにします。
Fire TV Stick 4Kの「設定」を開き、[コントローラーとBluetooth端末]-[ゲームコントローラー]-[新しいゲームコントローラーを追加]の順に選択するとペアリングの待ち受け状態になります。続けて単3電池2本をセットしたコントローラーの中央の「Xbox ボタン」を長押しするとLEDが点滅を始め、ほどなくFire TV Stick 4K側に認識されるのでこれを選ぶだけ。拍子抜けするほど簡単です。

試しに「アスファルト8:Airborne」と「Beach Buggy Racing」、子供が喜びそうな「LEGO DC Mighty Micros」を入れて軽くプレイしてみましたが何ら問題なくプレイが可能でした。
Nexus Playerで「アスファルト8:Airborne」と「Beach Buggy Racing」をプレイしていた時は突然コントローラーが効かなくなったりシステムがフリーズしたりととにかく不安定でしたが、Fire TV Stick 4Kではそのような兆候はまったく見られず描画もヌルヌル。さすがに後発でRAMも多く積んでるだけのことはあります。
Fire TVシリーズで遊べるゲームの種類が少ないのがネックではありますが、今後キラーコンテンツが生まれればコントローラーが活躍する機会も増えることでしょう。
Windows 10との接続
Windows PCとの接続を確認するにあたり手元にPCゲームを何ひとつ所有していなかったので急遽PCゲーム配信プラットフォーム「Steam」のアカウントを作成。ちょうど『Dirt Rally』と『Dirt4』が2本セットで1,832円という破格のセールが行われていたのでこれを購入しSpectre x360 15-ch000にインストール。PCゲームを取り巻く環境もすっかり変わりましたなぁ。
Xbox OneコントローラーとWindows 10を搭載したPCとの接続は一応有線or無線のどちらでも可。ただし、Bluetoothによる接続だと若干不安定らしいのと一部機能制限がかかるらしく、どうしても無線に拘りたい人は別途『Xbox ワイヤレス アダプター for Windows 10』を用意する必要があるようなので今回は大人しく付属のUSBケーブルを使って繋ぐことにします。
付属のケーブルを介してPCに接続するとWindows上では自動認識。ドライバーなどを要求されることもなく正しく識別されます。
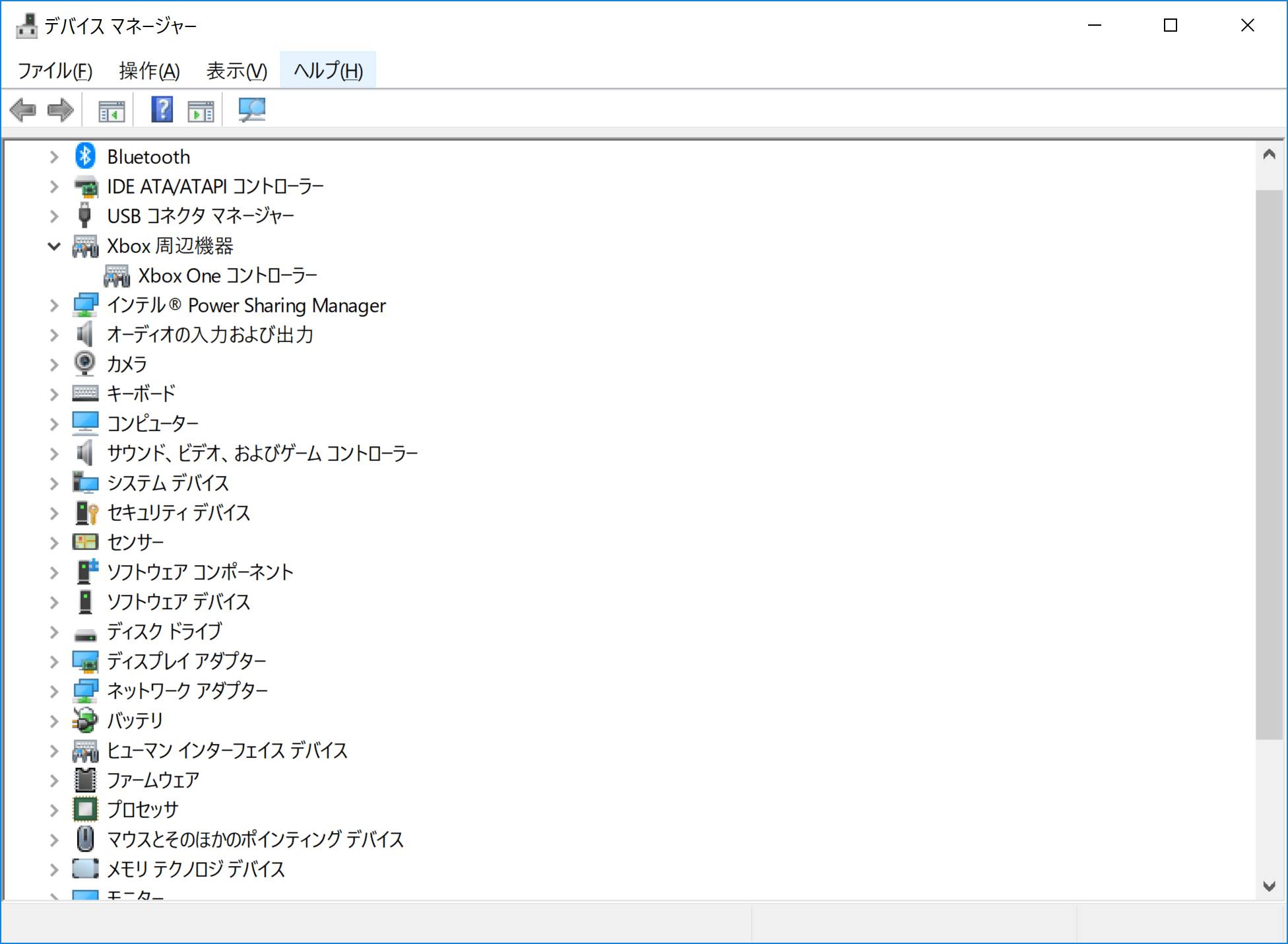
なお、有線接続時はコントローラー内に電池を入れておかなくても良いみたい。
続けてSteam側の設定。Steamのクライアントで「設定」を開き、「コントローラ」項目の「一般のコントローラ設定」を選ぶとコントローラ設定の画面が開くので、「検出されたコントローラ」でXbox Oneコントローラを選択し「Xbox 設定サポート」にチェックを入れておけばOK。
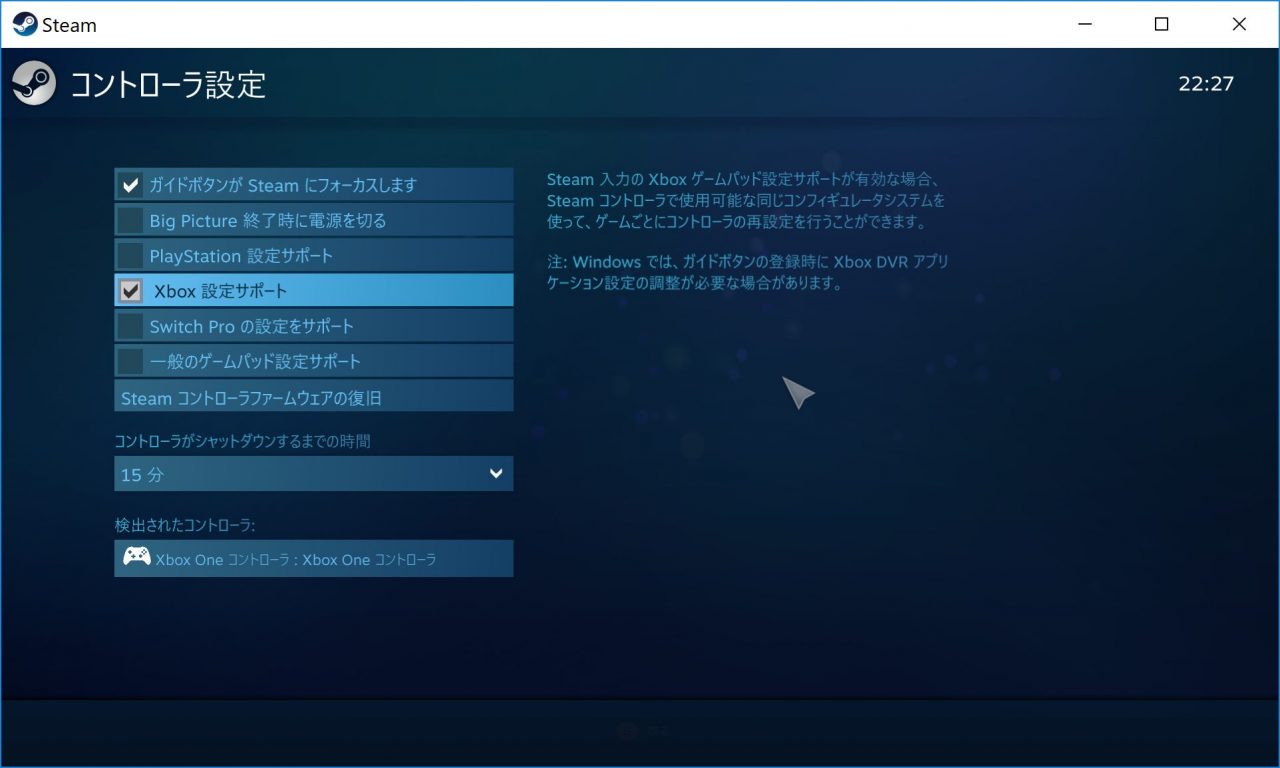
試しに『Dirt4』を少しだけプレイしてみましたが、操作に遅延もなく快適そのもの。振動機能(バイブレーション)も勿論動作するので(PCのファンが煩いことを除けば)コンシューマー機と何ら変わりなくゲームを楽しめます。
なお、Windows 10との有線接続に於いて意外に重宝するがコントローラー下部に用意された音声出力端子の存在。ここにヘッドフォンの端子を差し込んだ瞬間にPCの音声出力がコントローラー経由に切り替わり、それまでミュートに設定していた場合も自動で解除されます。逆にヘッドフォンを抜けば再生デバイスもミュート設定も元に戻るという優れもの。こういう密なOSとの連携が出来るのはMicrosoft製のコントローラーならではでしょう。
まとめ
実売価格にして5,000円超とコントローラにしては若干割高感のある同製品ですが、実際に使ってみるとその値段にも納得のいく内容でした。
今回試しに購入した『Dirt Rally』や『Dirt4』もなかなか面白そうですし、これでしばらく暇つぶしに困ることもなさそうです。