英ケンブリッジ大学の教授やエンジニアらによって設立された「ラズベリーパイ財団」がコンピュータ科学の教育促進を目的に開発した名刺サイズのシングルボードコンピュータ『Raspberry Pi』(ラズベリーパイ)を購入しました。
ARMCoreベースのプロセッサにGPUなどを搭載し、HDMIやUSB、LANなどの基本的なインターフェースも一通り装備した立派な小型PCながら35ドルという低価格を実現した製品で販売を担うRS Componentsには世界中から購入申し込みが殺到。あまりの人気ぶりに注文するにも事前登録が必要という状態でわたしも3月に申し込んでおいたのですが、実際にオーダー出来たのは6月末。それからすぐに購入手続きを行ったのですが、さらに5週間近くかかってようやくわたしの手元に届きました!!

出荷のタイミングでDHLから送られてきたメールに記載された貨物追跡情報を見ていると、イギリス・バーミンガムから東ミッドランズの空港を経てドイツ・ライプツィヒ、香港、大阪、福岡…と世界を旅する様が見れてなかなか楽しかったです。わたしはパスポートすら持っていないというのに、この小さな荷物が地球を約半周して遥々日本にやって来たのかと思うと嫉妬してしまいます(苦笑)。

さっそく開梱して取り出したRaspberry Pi本体はやっぱりコンパクト。名刺サイズという売り文句に嘘偽りはありません。基板上にプリントされたRaspberry Piのロゴマークもなかなかキュート。
当面はこの基板剥き出しの状態でいろいろ遊んでみる予定。わたしがRaspberry Piを注文した時点ではまだ販売されていなかったケースを先日別途注文しておいたので、それが届くまでに安定稼働に持っていけたらいいなと思っています。
Raspberry Piの起動ガイド
需要に対して供給が追いついていないこともあり国内での所有者も少なく日本語での情報も限られていることから現時点では起動までの手順などの必要な情報は公式ページに頼るほかありませんが、すべて英語ということもあり抵抗を感じる方もいらっしゃるでしょうから要約しておくことにします。
1. 起動イメージの準備
まずはRaspberry Piの公式ダウンロードページで公開されているLinuxイメージをダウンロードします。7月末時点では「Raspbian “wheezy”」(2012-07-15-wheezy-raspbian.zip)、「Arch Linux ARM」(archlinuxarm-13-06-2012.zip)、「QtonPi」(qtonpi-0.2.tar.bz2)の3種類が公開されていますが、まずは先日満を持して登場した「Raspbian」(ラズビアン)を動かしてみることにしましょう。
ダウンロードページ内のリンクより直接ダウンロード、もしくはTorrent経由で「2012-07-15-wheezy-raspbian.zip」をダウンロードして解凍。「2012-07-15-wheezy-raspbian.img」というイメージファイルが出来ていることを確認します。
続けて同じダウンロードページ内からリンクされている「Win32 Disk Imager」をダウンロード。さきほどダウンロードしたイメージファイルはSDカードにそのままコピーしても使用できませんので、このツールを使ってSDカード上に展開し起動ディスクとして正しく認識できるようにします。こちらもダウンロード後に解凍しておきます。

RaspbianのイメージファイルとWin32 Disk Imagerの準備が出来たらメディアカードのリーダライタと2GB以上のSDカードを用意してPCに接続し「Win32DiskImager.exe」を起動します。
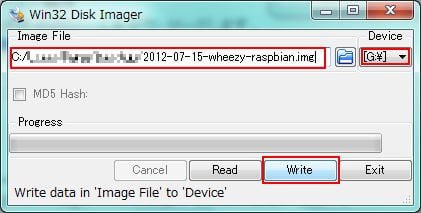
画面右上の「Device」が接続したリーダライタのSDカードのドライブなっていることを確認。違っていたら正しいものに変更しておきます。続けて「Image File」にRaspbianのイメージファイル「2012-07-15-wheezy-raspbian.img」を指定し「Write」を押下。

確認画面が表示されるので「Yes」を選択するとSDカードへ転送が開始されます。

転送が済んだらSDカードを抜いてPC側での作業は終了。
2. 初期設定
電子部品は静電気に弱いので基板上の部品に極力触れないよう注意しながらさきほど準備したSDカードをセット。続けて映像用ケーブル(HDMIかRCA)、キーボード、マウスなどを接続し、最後に電源供給用のMicroUSBケーブルを接続します。

Raspberry Piには電源ボタンがありませんので、MicroUSBケーブルを接続すると起動が開始されます。

Linuxではお馴染みのデバイス情報などがズラズラーーっと表示される起動プロセスの後「Raspi-config」という初期設定画面が表示されます。
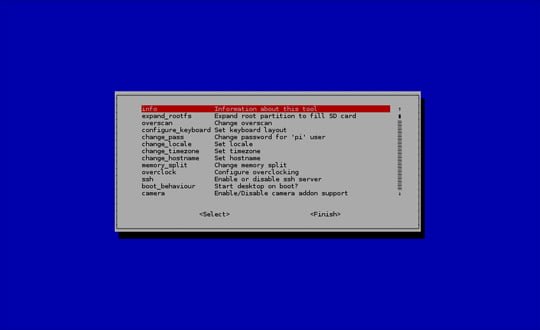
各項目の内容は次の通り。
[info]
このツールの情報が表示されます。「このツールはラズベリーパイの初期設定を行うためのものです。いつでも呼び出すことできますが、自分でカスタマイズしてる場合は困難な場合もあります。」といった旨の注意が記されてます。
[expand_rootfs]
SDカードのパーティションの拡張を行います。raspbianの初期設定ではSDカードを最大2GBしか使用しないようになっているので、こちらを実行することで全容量を使用するよう設定できます。
[overscan]
ディスプレイのオーバースキャン設定を行います。画面周囲に余白が必要な場合に使用するもので、液晶ディスプレイなどに接続している場合は「Disable」(無効)でOK。
[configure_keyboard]
使用するキーボードの配列を指定します。一般的な日本語キーボードであれば[Generic 105-key (Intl) PC]-[Japanese – Japanese (OADG 109A) ]でOK。
[change_pass]
初期ユーザ「pi」のパスワードを変更します。
[change_locale]
ロケールの設定を行います。最初に日本語(ja_JP)を指定すると日本語フォントが無いために文字化けしてしまうのでこのタイミングでは設定不要。
[change_timezone]
日本国内で使用する場合は[Asia]-[Tokyo]を指定しておきます。
[memory_split]
GPUへのメモリ配分を指定します。特に問題がない限り初期設定のままで。
[overclock]※この項目が無い場合は[update]を実行
オーバークロック動作させる場合に設定します。Raspberry Piの寿命を縮める恐れもあるので設定変更する場合は自己責任で…。
[ssh]
SSH接続を有効にする場合は「Enable」に。
[boot_behaviour]
起動時にXのデスクトップ画面を自動起動させる場合は「Yes」を。
[camera]※この項目が無い場合は[update]を実行
別売りの専用カメラモジュールを使用する場合は「Enable」に。
[rastrack]※この項目が無い場合は[update]を実行
世界でのRaspberry Piの利用分布を可視化する「RasTrack」というサービスを利用する場合に設定。
[update]
raspi-config のアップデートを行います。(ネットワーク接続が必要です。)
この「Raspi-config」画面はいつでも呼び出して設定を変更することが出来るので、最初は[configure_keyboard]と[change_timezone]、2GB以上のSDカードを使用している場合に限り[expand_rootfs]を実行・設定しておけばOK。他は用途に応じて[ssh]と[boot_behaviour]を有効にしておくくらい。
設定が済んだら「Finish」を押下。再起動の確認メッセージが表示されたら「Yes」で再起動してください。
3. 起動と終了
初期設定で[boot_behaviour]を有効にしていなければ再起動後にコマンド入力の待受状態となるので、「startx」とタイプしてEnterキーを叩くとRaspbianのX(デスクトップ)画面が表示されます。

ジャジャーン!これが表示されればこれまでLinuxに触れたことのない方でも直感で操作することが可能になるかと思います。
RaspbianはDebianベースのディストリビューションなので、aptで簡単にソフトウェアの追加や更新が可能です。RedhatやCentOSとは少しばかり勝手が違いますが、慣れてしまえば簡単なので是非イロイロと試してみてください。
最後に。シャットダウンしたい場合は…
# sudo haltで終了プロセスを実施後、MicroUSB端子を抜いてください。
以上。簡単でしょ?
無線LAN接続
(2013/04/01 追記)この記事を記載した時点では無線LANの利用にあたり下記の手順を踏む必要がありましたが、後にリリースされたRaspbian「2012-09-18-wheezy-raspbian」以降で多くの無線LANアダプタ用のドライバがカーネルに組込まれたため多くの場合に於いて以下の作業は不要になっています。まずは新たに用意したこちらの手順をご確認ください。
事前に用意しておいたPLANEXの無線LANアダプタ『GW-USValue-EZ』を使ってRaspberry Piを無線LAN接続可能な状態にしていきます。
Linux環境でUSB接続の無線LANアダプタを使用する場合実はいろいろと問題が起こりがちなのですが、今回利用するGW-USValue-EZはDebianやUbuntuでの動作実績もある「Realtek RTL8188CUS」という比較的メジャーなチップを使用しているおり、Raspberry Piの公式フォーラムでも照会されているほど。アダプタ選びで迷ったら取り合えずこれを買っておけば間違いないでしょう。
以下に手順をまとめておきます。
- 最初にこちらのシェルファイルをダウンロードしてRaspbianを導入しているSDカードにコピーします。このシェルファイルは環境にあわせたドライバをインターネット経由でダウンロードしてきてくれるので有線LAN接続した状態で使用するか、あらかじめ環境毎に用意されたドライバを手動ダウンロードしてシェルとともにSDカードにコピーしたうえで使用する必要があります。今回は手っ取り早く有線LAN接続して使用することにします。
- シェルファイルをコピーしたSDカードをRaspberry Piに戻し、有線LAN接続したら電源を投入。この段階で無線LANアダプタは接続しておく必要はありません。Raspbianが起動し、ログインが済んだら以下のコマンドを実行します。
sudo /boot/install-rtl8188cus.sh - 「Press any key to continue…」のメッセージが表示されたら、Enterキーを叩くなどして先にすすめます。画面の指示に従って進めて行くと接続先APのセキュリティ方式、SSID、パスワードの入力を求められるので利用する無線LAN環境に合わせた設定を行います。
- 「Plug in the wifi adapter. It should start (以下略)…」のメッセージが表示されたらようやくGW-USValue-EZを接続。アダプタの青いLEDランプがチカチカと点滅し始めたのを確認したら何かしらキーを叩いて先にすすめます。
- 「ドライバのインストールとAPへの接続が正常に行われると下のような画面が表示されます。Ctrl+Cでシェルを終了し、有線LANを抜いて念のために再起動したらRaspberry Piの無線LAN化は完了です。
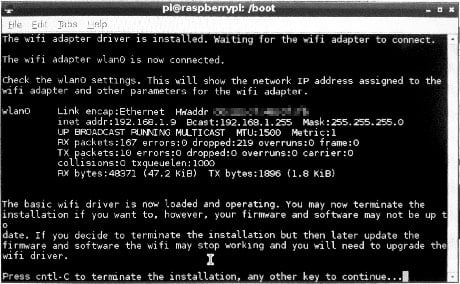
なお、Raspberry Piが供給出来る電力には限りがあるため無線LANアダプタなどの比較的消費電力の大きい機器を繋ぐと動作が不安定になってしまうこともあるようです。複数のUSB機器を接続する際はセルフパワーのUSBハブを別途用意しておくと良いでしょう。
更新情報(2013-05-21)
最新版のRaspi-configに沿って画面イメージの差し替えと項目説明の追記を行いました。