 先日購入しHP Pavilion Gaming 15 (cx0000/2018年モデル)は256GBのNVMe SSDと1TBのHDDによる2ドライブ構成となっており使い勝手は大変宜しいのですが、Cドライブが256GBだとすぐ手狭になってしまいそうなので早めに換装しておくことにしました。
先日購入しHP Pavilion Gaming 15 (cx0000/2018年モデル)は256GBのNVMe SSDと1TBのHDDによる2ドライブ構成となっており使い勝手は大変宜しいのですが、Cドライブが256GBだとすぐ手狭になってしまいそうなので早めに換装しておくことにしました。
善は急げというわけで、Amazon.co.jpにて『Samsung SSD 970 EVO Plus』を購入。容量500GBで価格は15,000円弱。SSDも随分安くなりましたね…。
あわせてHDDも以前『EliteBook 8460w』で使用していたSTA接続の2.5インチSSD『Samsung SSD 850 EVO』に交換してゼロスピンドル化。これにより転送速度の向上と静音化、消費電力の低減を図ります。
備忘録がてら換装手順を以下に残しておきますが、参考にされる方は一応自己責任で…。
NVMe SSDの換装に向けたバックアップ
まずはブートディスクの換装に向けたバックアップの準備から。
SATA接続のHDDやSSDであればUSB接続の外付けケースに繋いでクローンソフトで簡単に複製することが可能でしたが、今回のように移行先がNVMe SSDという場合は少しばかり注意が必要。現状ではNVMe SSDに対応した外付けケースの選択肢が少なく安定動作するものが限られていることに加え、クローンソフトによってはNVMe SSDをうまく扱えないこともあるようなので今回はWindows 10の「回復ドライブ」機能を使うことにします。
回復ドライブは従来の「リカバリディスク」の代替となるもので、システムイメージを手軽にバックアップ/リカバリするためのもの。作成されるバックアップイメージは適用から4週間が経過したWindows Updateの内容も含まれるので、リカバリディスクを使った従来の「工場出荷状態」への復元よりもセキュアな状態からスタート出来るという点で大変便利。
使い方も簡単。フォーマット済みのUSBメモリ(容量32GB以上を推奨)をPCに繋ぎ、Windows検索に「回復ドライブ」と入力して起動。
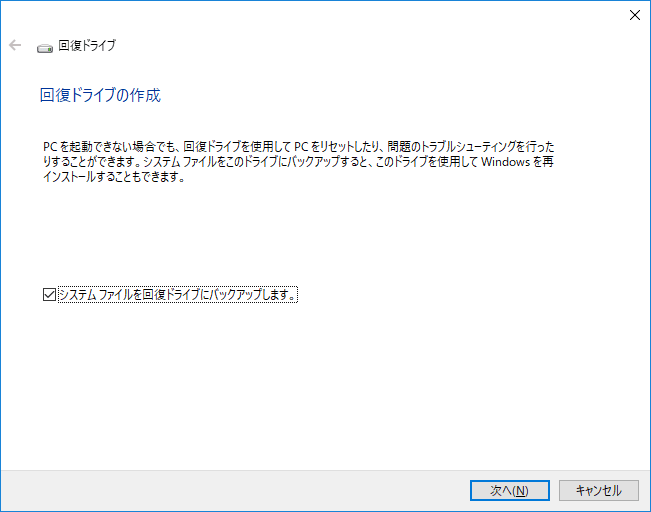
「システム ファイルを回復ドライブにバックアップします。」にチェックが入っていることを確認して「次へ」を押下すると、必要情報の収集のため数分待たされます。

あとは画面に表示される目安の容量を確認し、最終確認画面で「作成」を押下するだけ。回復ドライブの作成には1時間近くかかるのでコーヒーでも飲みながらしばらく放置しておき、完了したらUSBメモリは抜いておきましょう。
なお、回復ドライブによるバックアップ/リカバリの対象となるのはWindows本体及びメーカーによりプリインストールされていたアプリやドライバのみ。個人で作成したファイルや自分でインストールしたアプリなどはバックアップされないので、必要なものは別途バックアップを取っておきましょう。
ちなみに…Windows 10には個人で作成したファイルも含めたフルバックアップを可能とする「システムイメージバックアップ」という機能もありますが、不具合が多くマイクロソフト自身も廃止予定と公言しているのでこちらの使用はおススメしません。
Pavilion Gaming 15の分解及びSSD、HDDの換装
回復ドライブの準備が出来たら物理的なドライブの換装作業に移ります。作業中天板に傷がつかないようタオルなどを広げた上にPavilion Gaming 15を裏返して置き、7か所のネジを精密ドライバで外します。

Pavilion Gaming 15は国内外で様々なバリエーションが用意されているようでHPが公開しているメンテナンス資料には左右の中央付近にもネジがあるような記述も見受けられますが、日本国内向けに流通している端末はこのパターンだけだと思います。
裏面のパネルは本体側とガッチリ爪が噛み合っていて素手で外すことは困難なので、ヒンジ部分の隙間からドライバなどを使ってテコの原理でパネルを浮かせてやらなくてはなりません。その際、傷防止のための布を当てがって作業することを強く推奨します。

最初は結構固く不安になりますが、時には思い切りも大事。指がかかる程度に隙間が出来たら残りは手で引き剥がせます。
バッテリー内蔵ということもあり、中身はかなり密度の濃い作り。NVMe SSDは中央やや左、HDDは右下に取り付けられています。

もともと組み込まれているNVMe対応M.2 SSDはSamsungがOEM向けに提供している『Samsung SSD PM981』(MZVLB256HAHQ-000H1)。

これを外して今回交換用に用意した『Samsung SSD 970 EVO Plus』(MZVLB500HBJQ)に交換していきます。

M.2規格のSSDをこうしてマジマジと見るのは今回が初めてだったりするのですがホント小さい…。着脱もネジ1つだけと簡単ですが、チップが剥き出しで静電気には弱いと思われるので注意して作業しましょう。

続いてHDDを交換。もともと装着されている『Seagate ST1000LM049-2GH172』を固定する4つのネジとSATAコネクタを外します。

新たに取り付ける2.5インチサイズのSATA SSD『Samsung SSD 850 EVO』(MZ7LN500)にマウントを移し換えたら逆の手順で組み戻し。

こちらは外さなければならないネジも多く面倒ですが特に難しいことはありません。唯一、メイン基板とSATAコネクタを繋ぐフラットケーブルが外れやすいようなのでその点だけ注意。もし外れたりズレたりしてしまった場合は慌てず繋ぎ直せばOK。
最後に爪がしっかり噛み合っていることを確認しながら裏面のパネルをはめ込んでいき、ネジ留めし直したら作業は終了。
取り外したSSDとHDDは万一に備え保証期間中は手元に残しておくことをおススメします。
新ドライブへのシステムリカバリ
ドライブの換装作業が済んだら回復ドライブを使ってシステムをリカバリしていきます。
といっても何ら難しいことはありません。回復ドライブのUSBメモリを挿して本体を起動し「キーボード レイアウトの選択」で「Microsoft IME」を、「オプションの選択」から「トラブルシューティング」-「ドライブから回復する」-「ファイルの削除のみ行う」と辿って最後に「回復」を押下してしばらく放置するだけ。
小1時間ほどでリカバリ作業が終わると、端末購入直後と同様に初期セットアップが始まるので画面の指示に従って進めるだけ。簡単です。
換装前後のベンチマーク比較
ドライブの換装とそれに伴うシステム移行が済んだところで、新たに組み込んだ『Samsung SSD 970 EVO Plus』と旧NVME SSDのベンチマーク結果を比較。

元々組み込まれていた『Samsung SSD PM981』もRead 3,200MB/秒、Write 1,400MB/秒と十分すぎるほど高速でしたが、『Samsung SSD 970 EVO Plus』はWrite側も3,000MB/秒超え。正直なところオーバースペック過ぎて体感出来るような違いは微塵もありません…(苦笑)。
ついでにEliteBook 8460wのお下がりでHDDに代えて取り付けたSATA SSD『Samsung SSD 850 EVO』も再ベンチ。こちらは交換前のHDDと比較すると速度の違いは歴然。
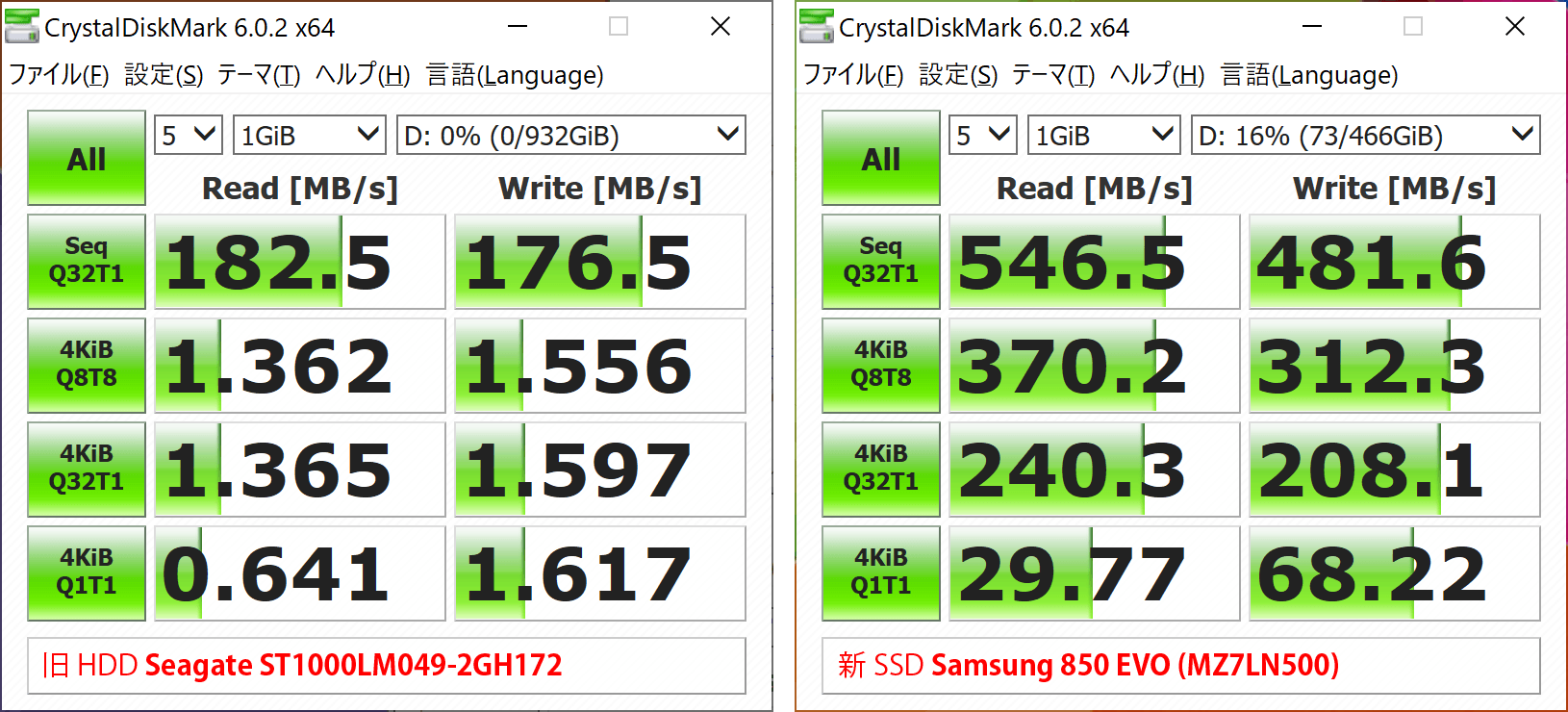
ゼロスピンドル化でHDD稼働時のカリカリいう音がしなくなって気が散ることもなくなり大満足です。バッテリー駆動時間も気持ち長くなるでしょうから使い勝手も向上しそうです。